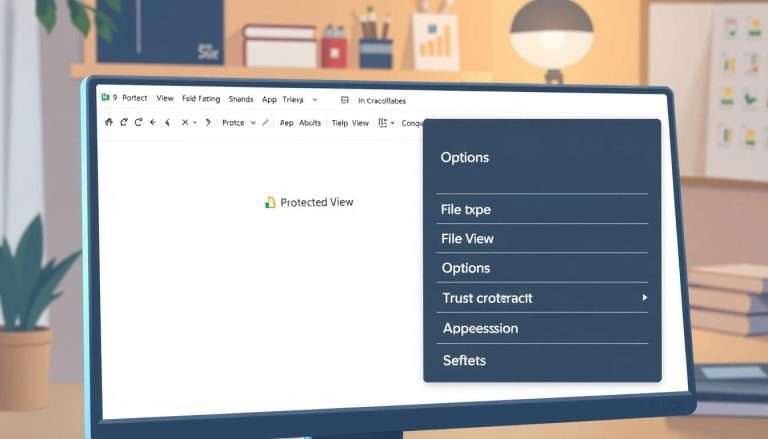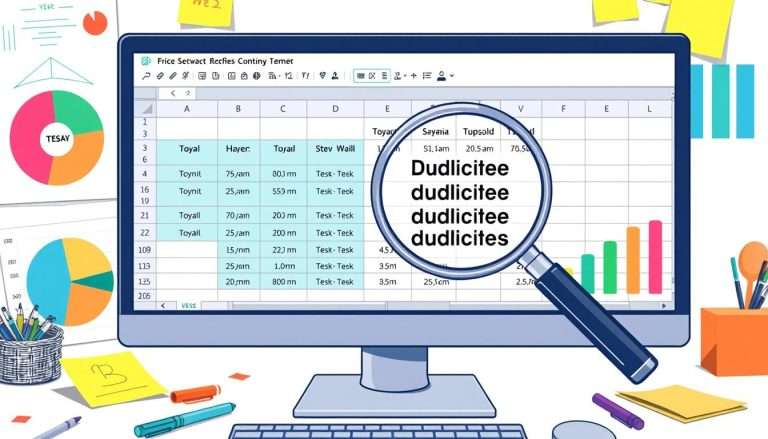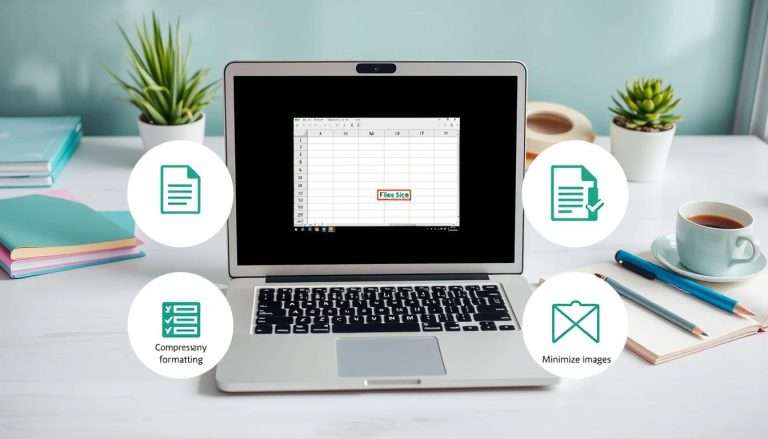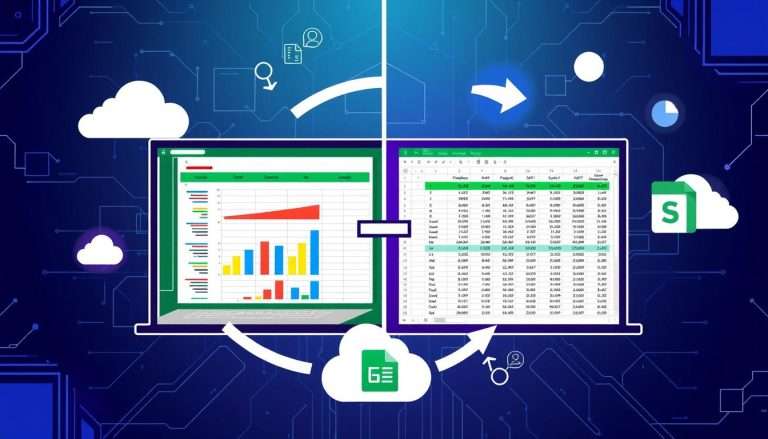Excel How to Plot Graph: Visualizing Data Made Easy
Welcome to our guide on making data easy to see with Excel. Today, we need to share info quickly with graphs. This excel graph tutorial will teach you to make charts that grab attention and share info well.
Excel has 18 types of charts, like line graphs and pie charts. You can use these tools to analyze data. By the end of this guide, you’ll know how to show your data in a clear way.
Understanding the Basics of Data Visualization
Data visualization helps us understand complex data. It turns numbers into pictures that are easy to get. This makes information clear and keeps people interested.
Importance of Graphs in Data Representation
Graphs are key for showing data trends and patterns. They make data easier to understand, helping us make better choices. For example, bar charts and line graphs show changes or comparisons quickly.
Types of Graphs Commonly Used in Excel
Microsoft Excel has many graph types for different needs. Here’s a quick look at some common ones:
| Graph Type | Usage | Best For |
|---|---|---|
| Pie Chart | Represents proportions | Visualizing parts of a whole |
| Bar Chart | Compares categories | Showing magnitude differences |
| Line Chart | Shows trends over time | Tracking changes across periods |
| Scatter Plot | Displays relationships | Identifying correlations |
| Bubble Chart | Similar to scatter, with size | Representing three variables |
Picking the right graph is key for good data visualization. Knowing what each graph is best for helps share your findings clearly. This makes your insights easier to understand and share.
Setting Up Your Data for Plotting
Getting your data in order in Excel is key for good plotting. A neat dataset makes your analysis easier. We’ll show you how to set up your data and pick the right range for graphs. Learning these steps will help you plot data better and do deeper analysis in Excel.
Organizing Your Data in Excel
Start by sorting out your data. Know what you’re looking at. For example, use one column for months worked and another for ratings. This makes it easier to see trends.
| Months of Employment | Months with Above-Average Performance | Performance Rating |
|---|---|---|
| 1 | 1 | Above Average |
| 2 | 1 | Average |
| 3 | 2 | Above Average |
| 4 | 1 | Below Average |
| 5 | 3 | Above Average |
Choosing the Right Data Range
Picking the right data range is important for graphs in Excel. Highlight the cells with your data. This includes both what you’re looking at and what it’s related to.
For example, if you’re making a scatter plot, make sure you include all the data. Also, keep your data clean to avoid mistakes in your graphs.
Selecting the Right Graph Type
Choosing the right graph type is key for clear data display. It depends on the data type, the relationships you want to show, and your message. Knowing the options in excel charting and graphing helps you pick the best for your story.
Bar Graphs vs. Line Graphs
Bar graphs are great for comparing values in different groups. They use bars to show size differences easily. Line graphs, on the other hand, are best for showing trends over time.
Each type has its own use. Use bar graphs for comparing groups and line graphs for showing trends.
Pie Charts and Their Applications
Pie charts show how a whole is divided into parts. They work well with data that shows how big each part is. But, they’re best with simple data.
They’re good for showing how big each part of a whole is. This is useful in reports or presentations.
Scatter Plots for Deeper Analysis
Scatter plots help find relationships between two things. They show trends and connections that might not be obvious. Bubble charts add more information with size or color.
These tools help you understand complex data better. They show how different things relate to each other.
| Graph Type | Best For | Key Features |
|---|---|---|
| Bar Graph | Comparative Analysis | Rectangular bars representing categories |
| Line Graph | Trend Analysis Over Time | Points connected by lines showing fluctuations |
| Pie Chart | Proportional Representation | Whole divided into slices for categories |
| Scatter Plot | Relationship Analysis | Data points revealing correlations |
Knowing about these graph types helps you pick the best for your data. This makes your presentations clearer and more effective.
Creating Your First Graph in Excel
We’re excited to show you how to make charts in Excel. This guide will help you see your data in a new way. It’s easy and simple to follow.
Step-by-Step Guide to Plotting
First, get your data ready. Put your graph headers in the top row. Use column A for labels that show what each row is about.
To pick your data, click and drag from the top-left to the bottom-right corner.
Then, use the Insert function to find all the graph types in Excel. You can pick from bar, line, and pie graphs. Excel also has 3D versions of these, which can make your data look even better.
Choosing the right graph is key to sharing your data’s story.
Adding Titles and Labels for Clarity
After picking your graph, add titles and labels to make it clear. Label the axes and add a title that tells what the graph is about. This helps everyone understand your data.
Always check if your graph shows your data well. Make sure it’s the best way to show what you want to say.
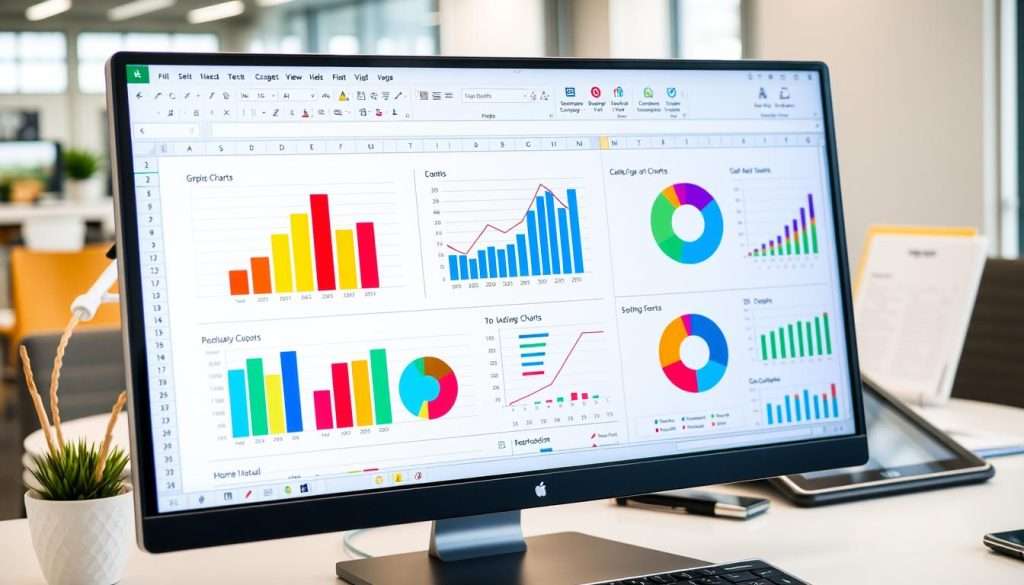
Customizing Your Graph for Impact
Customizing your graph is key to making it stand out. You can change colors and styles to catch eyes. Each type of graph, like bar charts and pie charts, looks better with custom designs.
Changing Colors and Styles
In Excel, it’s easy to change your graph’s colors and styles. You can pick from many pre-set styles or make your own. Use colors that stand out for different data points.
This makes your graph look good and easy to read. It helps people understand your data better.
Adding Data Labels and Legends
Data labels and legends are very important. They make sure your audience gets your message. Data labels show values right on the graph.
Legends explain what each color or symbol means. This is especially helpful in charts with lots of data. For more tips, check out a guide on customizing charts in Excel.
Utilizing Excel’s Built-in Chart Tools
Excel has great chart tools to help you make graphs. It makes showing data easy and clear. You can pick from many templates and themes to make your data look professional.
Exploring Chart Templates and Themes
The Recommended Charts feature in Excel makes picking templates easy. It shows you the most popular ones. You can also customize your charts with the Chart Design and Format tabs.
Adding things like axes titles and trendlines makes your data clearer. It’s important to label everything well and choose good designs.
Dynamic Charts: Updating with Your Data
Dynamic charts change as your data does. This keeps your presentations up-to-date with little work. You can also switch between 11 layout options fast with the Quick Layout tool.
Using the Switch Row/Column function lets you see your data in different ways. This makes your work more efficient and effective.

Excel supports many chart types, like Scatter Plots and Column Charts. It also stresses the importance of clear labels, colors, and fonts. These things help people understand your data better.
For more tips on using charts, check out this resource. It has lots of advice on using these tools for data analysis.
Troubleshooting Common Graph Issues
Many users face problems when making graphs in Excel. This part talks about two big issues: fixing wrong data ranges and solving formatting problems. Knowing how to fix these can help you overcome any problems easily.
Fixing Incorrect Data Ranges
Wrong data ranges can make your data look off. To get it right, check that you’ve picked all the data you need. You can change the range by clicking on the graph and going to the data source settings. This lets you pick the right range or add more data if you need to.
Resolving Formatting Problems
Formatting issues can make your graphs hard to read. Problems like titles not lining up, labels being the wrong size, or colors not matching can happen. To fix these, go to Excel’s formatting options. You can change font sizes, line up titles, and change colors to make your graphs look better. Keeping your design consistent helps make your data clear.
| Issue | Solution |
|---|---|
| Incorrect Data Ranges | Adjust the data source settings to include the correct range. |
| Formatting Problems | Utilize Excel’s formatting options to align text and adjust colors. |
Sharing and Exporting Your Graphs
In our journey through the excel graph tutorial, it’s crucial to know how to share and export your data. Presenting your graphs clearly grabs your audience’s attention. It also makes sure your message is clear and quick to understand. Using best practices is key, especially in work settings where being clear is very important.
Best Practices for Presenting Graphs
When you present your graphs, think about who you’re talking to. Use colors that match your brand. Make sure your graphs aren’t too busy.
Focus on the most important data. Change the size or scale of your charts to make them easier to see. Each chart type, like bar or pie charts, has its own use. Pick the one that best tells your story.
Saving and Exporting in Different Formats
It’s also key to know how to save and export your graphs. Excel lets you save in many formats, like JPEG, PNG, and PDF. This lets you pick the best one for your needs.
For example, linking your data for updates is great in fast-changing fields like finance. It keeps your graphs up-to-date. This flexibility makes it easy to add your graphs to reports or PowerPoint. It makes your work more impactful.