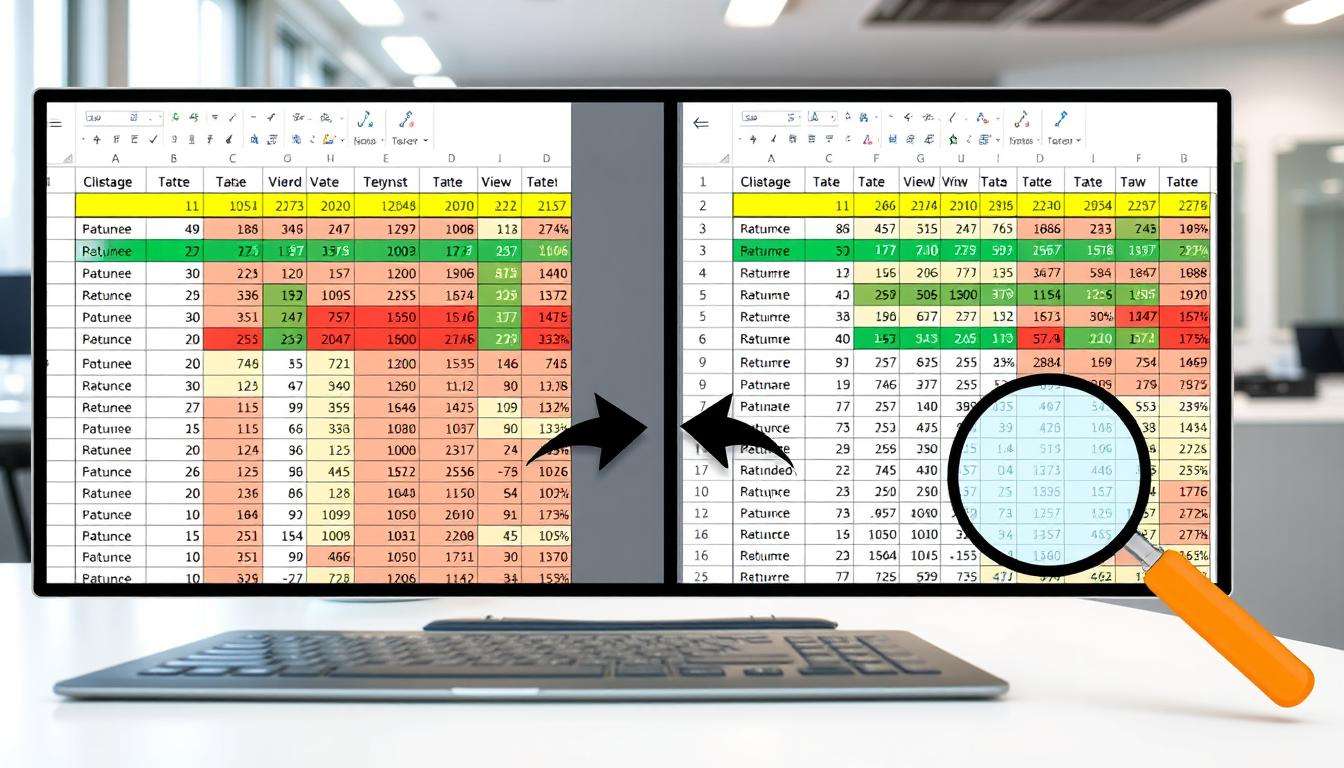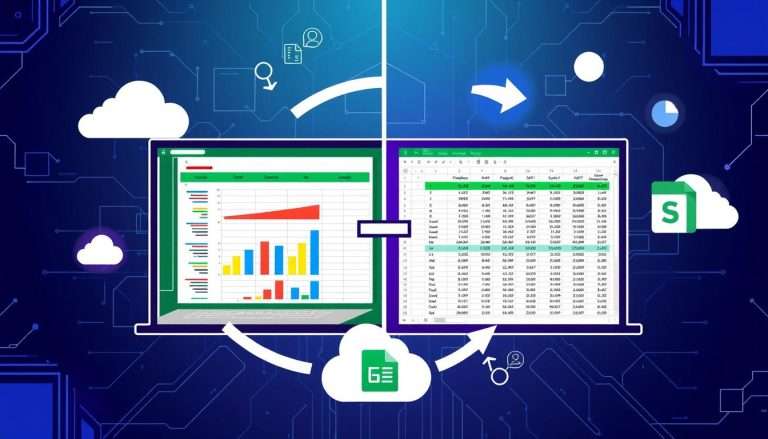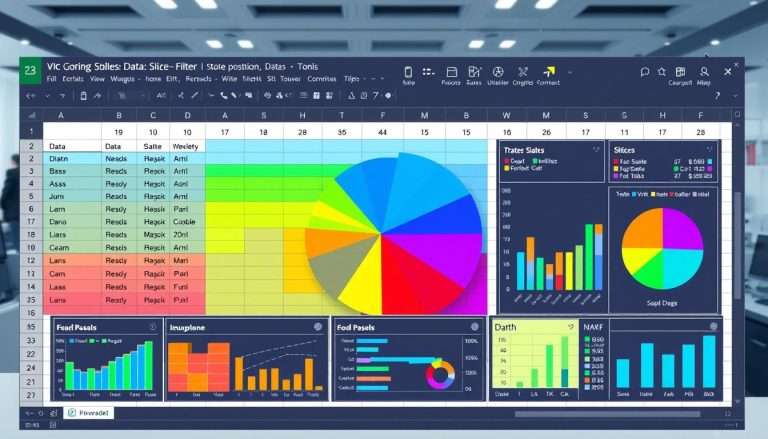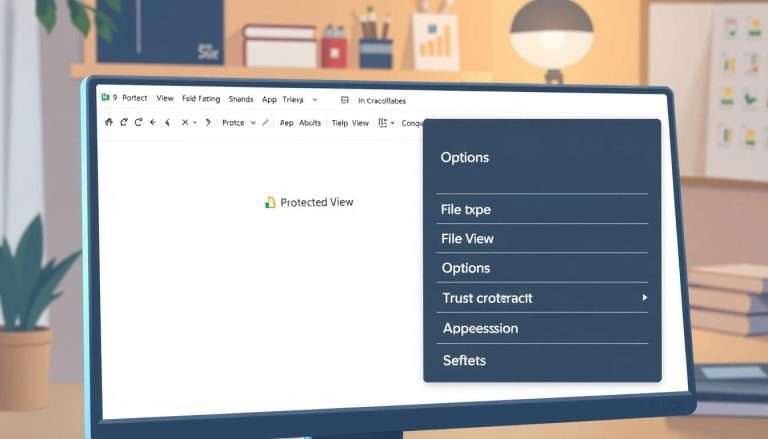How Compare Two Excel Sheets: Techniques for Accurate Analysis
We will look at ways to compare two Excel sheets well. This helps us check for differences in spreadsheets. It’s important for avoiding mistakes, keeping data right, and working better.
Excel has great tools like ‘View Side by Side’ and conditional formatting. These make it easy to look at big datasets. You can see differences and find mistakes easily with just a few clicks. No need for extra software.
Introduction to Comparisons in Excel
Learning to find differences in Excel files is key for good data management. It helps us check for errors and keep data accurate. This makes us more confident in the data we work with.
Importance of Data Comparison
Data comparison is very important. It keeps our data accurate, like in money or stock tracking. It helps us find trends and errors early. This is key for making smart choices.
Common Use Cases for Comparing Sheets
There are many times when comparing sheets is very useful. For example, when checking sales over time or working with a team. It helps us find and fix mistakes.
| Use Case | Benefit |
|---|---|
| Sales Report Analysis | Identify performance trends over time |
| Team Collaboration | Ensure consistent data integrity across shared workbooks |
| Inventory Management | Track changes and spot stock discrepancies |
By learning these comparison skills, we get better at our jobs. We can analyze data better and support our teams more effectively.
Using Excel’s Built-in Features
Excel has many built-in tools to help you compare data in your spreadsheets. You can use conditional formatting and formulas to spot differences. This makes your work more accurate and easier to handle.
Highlighting Differences with Conditional Formatting
Conditional formatting is great for spotting data differences. You can set rules to change cell colors when values don’t match. This makes it easy to see changes and manage your data well.
Using Formulas for Comparison
Formulas are another strong tool for comparing cells. For example, `=IF(Sheet1!A1Sheet2!A1,”Mismatch”,”Match”)` shows clear differences. This helps you find and fix issues fast. It’s like having an excel workbook difference checker.
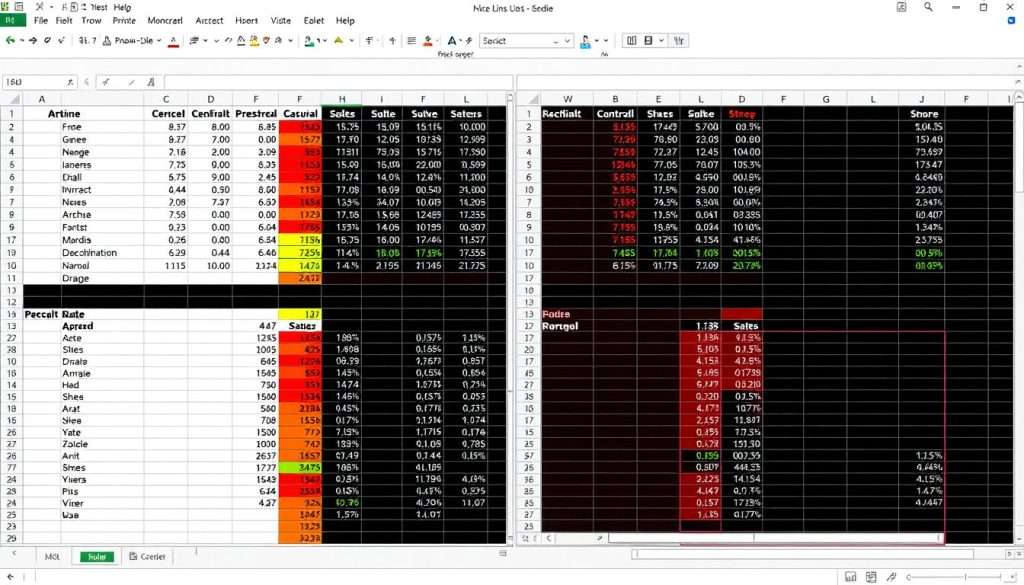
| Feature | Description | Use Case |
|---|---|---|
| Conditional Formatting | Visually highlights differences in data cells | Detecting discrepancies at a glance |
| Comparison Formula | Utilizes logical statements to identify mismatches | Creating a difference report |
| Excel File Differencing Tool | Third-party software for advanced comparisons | Handling complex spreadsheet changes |
Excel’s built-in tools, along with third-party tools, help you analyze data well. They make your work efficient and precise.
Third-Party Tools for Excel Sheet Comparison
Excel is good for basic comparisons. But, it’s not enough for complex data. Third-party tools help make comparisons better and faster.
Overview of Popular Tools
Many tools are great for comparing Excel files. Beyond Compare, Synkronizer, and xltrail are some examples. Beyond Compare has a 30-day free trial. It’s perfect for quick, big data analysis.
This tool makes comparing and merging Excel files fast. It saves a lot of time, especially with lots of data.
| Tool | Supported Formats | Platform | Type |
|---|---|---|---|
| xltrail | xlsx, xlsm, xlsb, xlam, xltm, xls | Windows, Mac, Linux | Browser app |
| Synkronizer | xlsx, xlsm, xlsb, xlam, xltm, xls | Windows | Excel add-in |
| Spreadsheet Compare | xlsx | Windows | Desktop app |
| xlCompare | xlsx | Windows | Desktop app |
| DiffEngineX | xlsx | Windows | Desktop app |
Advantages and Disadvantages of Using Tools
Using special tools for Excel has good and bad sides. Tools like xltrail and Synkronizer work well. But, Spreadsheet Compare might have trouble.
Excel’s manual methods, like conditional formatting, help spot differences. But, they need you to fix them. Think about cost, features, and your needs when choosing a tool. For more info, see this resource.

Manual Methods for Comparing Excel Sheets
Manual methods are good for small datasets. They help you compare Excel sheets without special software. We’ll show you how to do it step by step and give tips to make it better.
Step-by-Step Guide for Manual Comparison
Start by using Excel’s View Side by Side feature. It shows two sheets at once. This makes finding differences easier. Here’s how to do it:
- Open both Excel workbooks you want to compare.
- Go to the View tab and choose View Side by Side.
- Scroll through the sheets to find data differences.
- Break your data into smaller parts for easier focus.
- Keep notes on any differences you find.
Tips for Efficient Manual Review
There are ways to make comparing Excel workbooks faster. Here are some tips to help you:
- Use filters to make data easier to see and spot differences.
- Mark differences on your sheets or keep a log.
- Make sure you’re using the latest Excel version.
- Be careful with private data and use secure methods.
Manual methods help you compare Excel workbooks well. They make sure you understand and get accurate results. Even with tools like an excel workbook difference checker, knowing manual methods is important.
Automating the Comparison Process
Want to work smarter, not harder? Automating Excel file comparisons can really help. Excel macros make it easy to check many columns at once. This way, you can spot differences fast and avoid mistakes.
By automating this task, you save time. You can then dive into deeper analysis without getting stuck in simple tasks.
Introduction to Excel Macros
Excel macros are key for automating comparisons. They can do lots of tasks, like matching files and working with data. For example, comparing 167 columns in two files is a breeze with macros.
Using these tools right, you can make your workflow faster. This means you can make decisions quicker.
Benefits of Automation in Data Comparison
Using an excel file differencing tool and automating brings big wins. It makes comparisons faster, cuts down on mistakes, and makes managing data better. Tools like Microsoft Power Query and Python libraries like Pandas open up a lot of automation possibilities.
Techniques like handling null values and using LINQ queries help match files accurately. While AI tools like ChatGPT can’t replace special software, they do help a lot. They give great insights and create useful scripts.
For a detailed guide on using Power Automate for Excel sheet comparisons, check out this resource.
Conclusion and Best Practices
Knowing how to compare two Excel sheets is key for better data analysis. About 37% of Excel users find comparing sheets slow. But, using Excel’s tools like Spreadsheet Compare can help 64% of sales data managers work faster.
These tools show differences in formulas and values. They make finding changes in Excel easier. Also, keeping data formats and labels the same is important for accurate comparisons, as 91% of organizations agree.
Key Takeaways for Accurate Comparisons
Start by using formulas, conditional formatting, and other Excel tools. About 82% of users like these tools because they are easy to use. For bigger datasets, try macros, used by 27% of users to save time.
Getting better at organizing your data will help avoid mistakes. This makes your analysis more effective.
Final Tips for Effective Data Analysis
Choose a comparison method that fits your needs and data size. For big or ongoing projects, consider tools like Draftable Legal for better results. Always back up your files and stay organized.
With these tips, you’ll get better at analyzing data. This leads to smarter decisions.