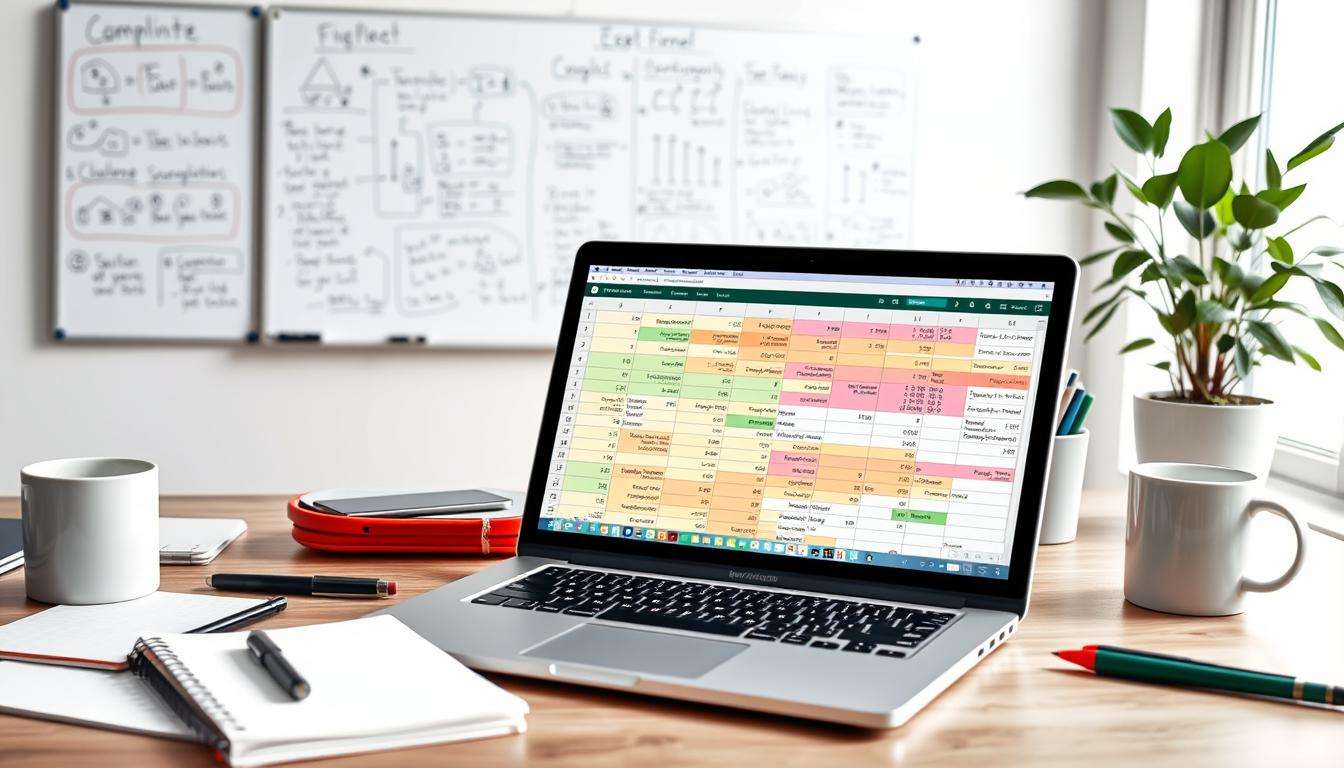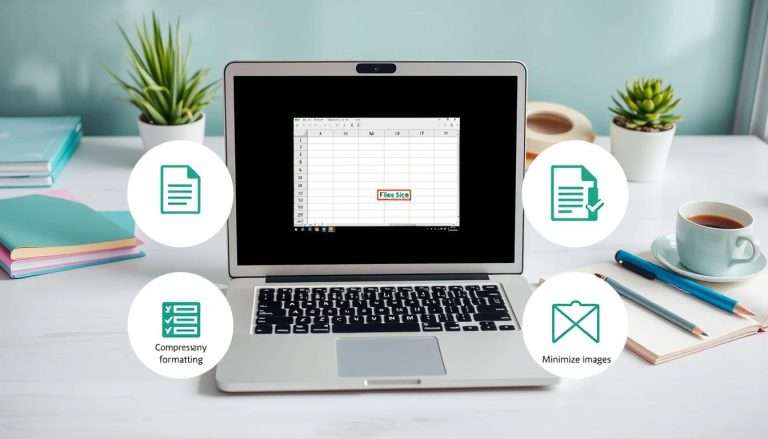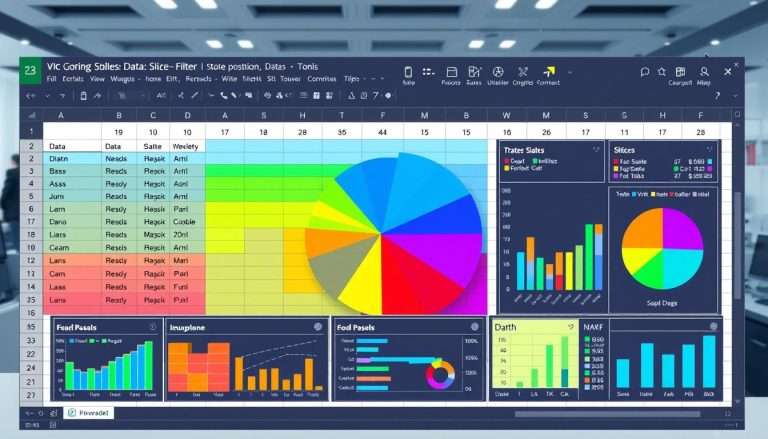How Create Excel Formula: Essential Tips for Beginners
Learning Excel formulas is key for working with data. It’s especially important in finance, where Excel is the top choice. This guide will show you the basics of creating Excel formulas. It will help you make your work easier.
In this article, you’ll find useful tips and formulas. You’ll also learn how to fix common problems. By understanding formulas and functions, you’ll use Excel better for finance and data.
Understanding Excel Formulas and Functions
Excel is a powerful tool. Knowing its basics makes you more efficient. Formulas and functions are key to this.
An excel formula is a way to do math on cell values. It starts with an equal sign (=). For example, =A1 + A2 adds the numbers in cells A1 and A2.
What is an Excel Formula?
An Excel formula has values, operators, and references. It works together to give results. You can use + for addition, – for subtraction, * for multiplication, and / for division.
There are also other operators for comparing and joining text. Excel has over 400 functions. They help make calculations easier and more accurate.
Difference Between Formulas and Functions
Knowing the difference between formulas and functions is important. Formulas let you make your own math expressions. Functions are pre-made operations that make things easier.
For example, =SUM(A1:A10 adds up a range of values. This saves time and avoids mistakes. Functions like AVERAGE, MAX, and MIN help compare and analyze numbers quickly.
Basic Components of Excel Formulas
Learning the basics of Excel formulas is key to managing spreadsheets well. This part covers important operators and cell references. It helps you make strong and quick formulas.
Operators: Addition, Subtraction, Multiplication, and Division
Operators in excel formulas show how data in your spreadsheet is used. The main operators are:
| Operator | Function |
|---|---|
| + | Addition |
| – | Subtraction |
| * | Multiplication |
| / | Division |
These basic operators work with the excel formula syntax to give right answers. Using them right is key for simple to complex tasks.
Cell References: Relative vs. Absolute
How you use cell references affects your formulas. Relative vs absolute references change how formulas act when moved. A relative reference, like A1, changes with the formula’s position. An absolute reference, like $A$1, stays the same no matter where it’s moved.
Knowing these parts well will help you use Excel better. It boosts your work speed and skill.
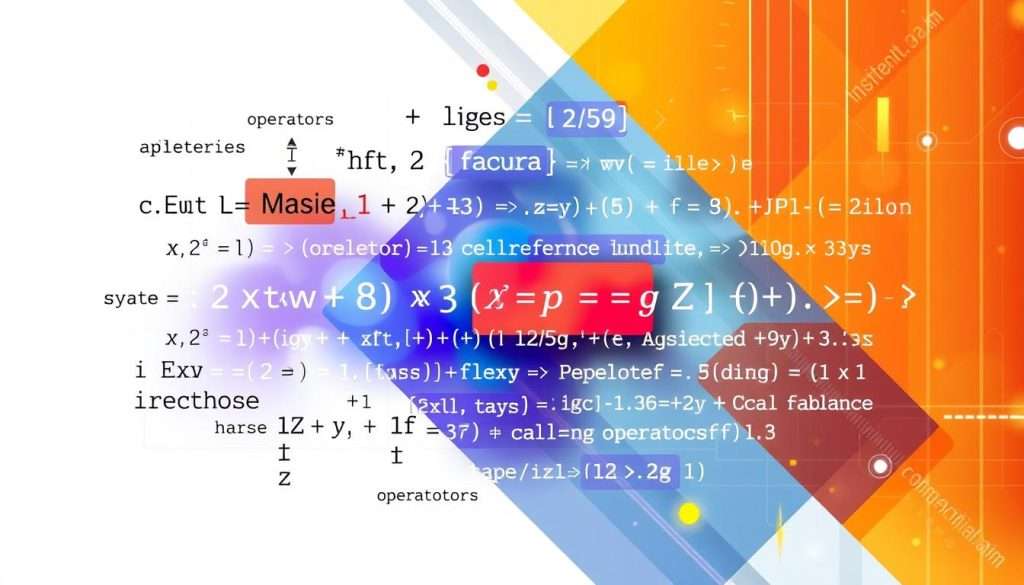
How to Create Your First Excel Formula
Starting with your first Excel formula might seem hard. But, with some help, it’s easy and fun. We’ll show you how to use the formula bar and enter simple math. Learning these basics will help you write formulas easily.
Using the Formula Bar
The formula bar is key for typing in Excel. It’s at the top of the screen. It shows what’s in the cell you pick and lets you edit formulas.
To start a formula, click on the cell for the answer. Use the equal sign (=) first. Then, add numbers, cell references, or names. This makes writing formulas simple.
Entering a Simple Calculation
Let’s say you want to add the numbers in cells C1 and C2. In the formula bar, type =C1+C2 and hit Enter. This shows how formulas update when numbers change.
While typing functions is quick, the Insert Function Wizard helps too. It makes picking and using functions easier. Using these tools will make you better at Excel.

Essential Excel Functions for Beginners
Exploring Excel can be fun once you learn key functions. The SUM and AVERAGE functions are great for beginners. They make working with data easier and faster.
SUM: Adding Up Values
The SUM function is very useful in Excel. It adds numbers in a range of cells. For example, =SUM(A1:A10) adds numbers from A1 to A10.
This saves a lot of time, especially with big datasets.
AVERAGE: Finding the Mean
The AVERAGE function finds the average of a range. Use =AVERAGE(B1:B10) to average numbers in B1 to B10. It’s quicker than doing it step by step.
Knowing these functions is key for any Excel user. They help you do more complex things later.
| Function | Example | Purpose |
|---|---|---|
| SUM | =SUM(A1:A10) | Adds all values in a range |
| AVERAGE | =AVERAGE(B1:B10) | Calculates the mean of a range |
| MAX | =MAX(C1:C10) | Finds the maximum value in a range |
| COUNT | =COUNT(D2:D10) | Counts the number of numeric entries in a range |
| SUMIF | =SUMIF(B7:B9, “>2000”, E2:E6) | Adds values based on specified criteria |
Learning these basic functions makes working with Excel easier. The SUM and AVERAGE functions are a good start. They help you understand more complex functions later.
Troubleshooting Common Formula Errors
Working with formulas in Excel can be tough. Knowing about error messages helps a lot. It shows us how to fix problems and make things work right.
Understanding Error Messages
Excel shows special messages when formulas go wrong. Here’s a quick look at some common ones:
| Error Message | Description | Possible Fixes |
|---|---|---|
| #DIV/0! | Occurs when a number is divided by zero. | Use an error handler like =IF(C2,B2/C2,0). |
| #N/A | Value not available to a function or formula. | Utilize IFERROR to suppress the error message. |
| #NAME? | Indicates a function or range name is spelled incorrectly. | Double-check the spelling of functions and range names. |
| #NULL! | Specified intersection of two areas does not exist. | Separate ranges correctly, using commas. |
| #NUM! | Indicates an invalid numeric value in a function. | Ensure valid numeric inputs for calculations. |
| #REF! | Cell reference is not valid, often due to deletion. | Rebuild formulas or use continuous range references. |
| #VALUE! | Formula includes cells with different data types. | Use functions instead of operators for varying data types. |
Tips for Fixing Errors
Fixing formula errors needs careful checking. Here are some tips to help:
- Check your syntax. A small mistake can cause big problems.
- Make sure your cell references are right. The wrong type can mess up your numbers.
- Check the functions you’re using. You can nest them, but not too many.
- Look at the data format in your cells. The wrong type can cause errors.
- Make sure your columns are wide enough. Too narrow can cause errors.
Practical Examples of Excel Formulas
Learning how to use Excel formulas makes your work easier. We’ll look at two examples: making a budget and checking sales data. These examples show how to use Excel functions to get real results.
Creating a Budget Spreadsheet
For budgeting in Excel, we use the SUM and AVERAGE functions. The SUM function adds up all your expenses. For example, if your expenses are in cells A1 to A5, use =SUM(A1:A5) to find the total.
The AVERAGE function shows your average monthly spending. Use =AVERAGE(A1:A5) for this. Using these formulas makes budgeting clear and easy.
Analyzing Sales Data
Excel formulas are great for sales analysis. To find total revenue, use =SUM(B1:B10) if your sales are in B1 to B10. To find profit margins, use =C1-B1, where C1 is total revenue and B1 is total expenses.
These simple steps help you analyze better and make smarter choices. For more on Excel formulas, check out this link.
Advanced Tips for Writing Excel Formulas
Excel is a deep world. Learning advanced formulas opens new doors. Nesting functions is a key skill. It lets you mix many functions in one formula.
This is great for complex tasks. For example, you can do sums based on conditions. This helps in making better choices.
Nesting Functions for Complex Calculations
Nesting functions means combining powerful tools. You can use IF with AND/OR for complex IF statements. This makes your work easier.
With SUMIF and COUNTIF, you can analyze data easily. This makes your reports more alive. Learning to use functions well lets you build smart models.
These models can handle different situations. You can use CHOOSE for different scenarios. Or XNPV and XIRR for finance tasks.
Utilizing Excel Help and Resources
Excel has many help tools. They are great for improving your formula skills. Use these tools to learn more about calculations and functions.
Watching tutorials or using online resources helps. They teach you about advanced features. Staying updated with Excel tips makes your work better.