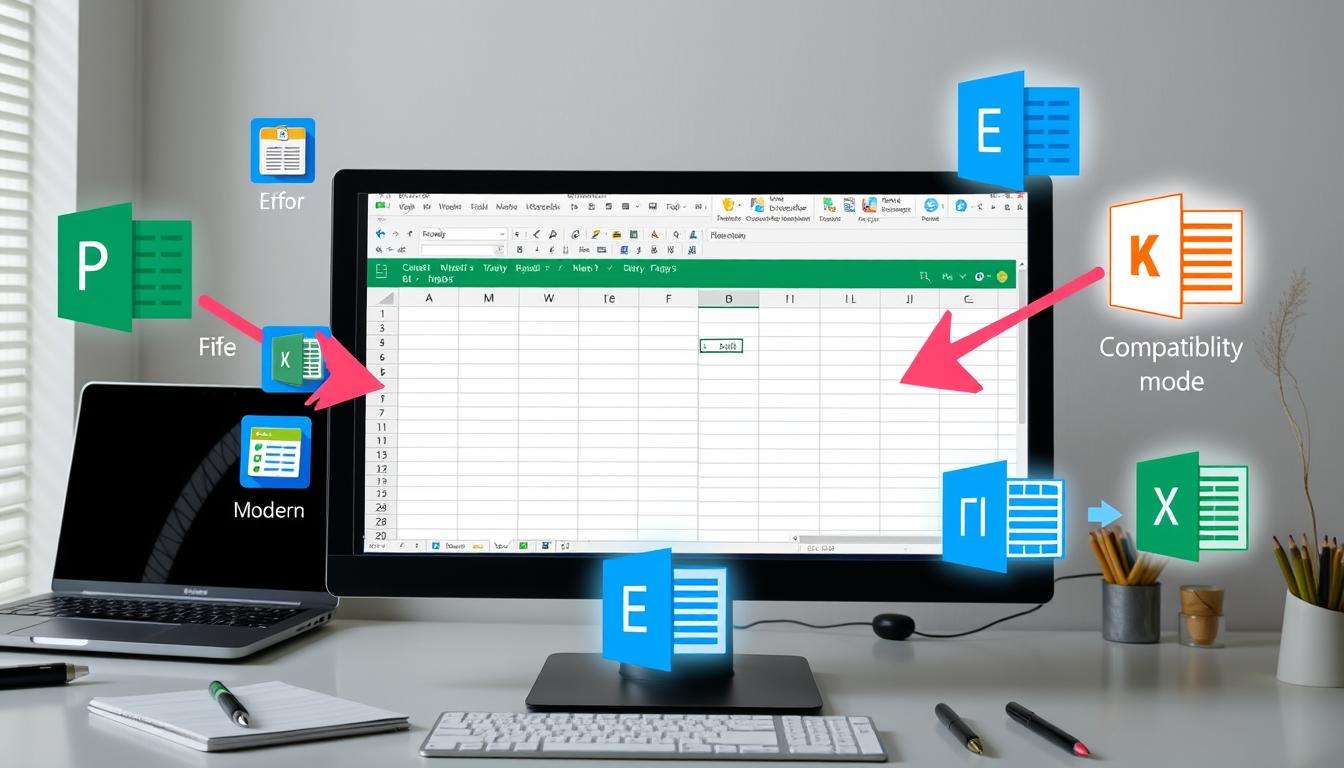How to Get Excel Out of Compatibility Mode: Ensuring Full Functionality
Welcome to our guide on how to get Excel out of compatibility mode. This mode limits your use of new Excel features. For example, formulas can now have up to 255 arguments, not just 30 like before.
Knowing why compatibility mode exists is key. It’s used when files from newer versions are opened in older ones. This can slow you down. We aim to help you disable this mode and use all the latest features.
By the end of this guide, you’ll know how to fix Excel when it’s in compatibility mode. You’ll be able to use new features like better data validation rules. Let’s start this journey to help you use all of Excel’s features.
Understanding Compatibility Mode in Excel
Compatibility Mode in Excel is a big help for those working with old documents. It kicks in when you open files from before Excel 2003. These files usually have a .xls extension. This mode keeps the original look and feel but blocks access to new features.
What is Compatibility Mode?
Compatibility Mode lets you see and change older files without messing up their layout. It keeps data safe across different Excel versions. But, it stops you from using cool new tools and features in the latest Excel.
Reasons for Opening in Compatibility Mode
Files often open in Compatibility Mode to work with older versions. It makes sure users with older Excel can still use these files. But, it means you miss out on new features that could make your work better.
Identifying Compatibility Mode in Your Excel File
Knowing if your Excel file is in Compatibility Mode is key. It helps you work better. Look for signs to know if it’s in Compatibility Mode. This lets you remove it and work faster.
Signs That Your File is in Compatibility Mode
A file in Compatibility Mode shows “[Compatibility Mode]” in the title bar. You might also see a note in the “File” tab under “Info.” This mode slows down files saved as .xls. Knowing this helps you fix the warning.
Checking File Format
To see your file format, go to the “File” tab and click “Info.” Excel will show the file type. This tells you if it’s in Compatibility Mode. It’s important for using Excel on Windows 10.
Using the Compatibility Checker also helps. It shows any features not supported. This gives you a clue about what might not work.
| File Format | Features Supported | Performance Impact |
|---|---|---|
| .xls | Limited new features | Slower opening and saving |
| .xlsx | All features available | Faster performance |
| .xlsm | Macros supported | Optimized for performance |
Saving Your Excel File in the Latest Format
Changing your Excel file to the newest format is key. It makes your file better and more useful. Just follow these easy steps to save your file right.
Steps to Save as Excel Workbook
First, go to the “File” tab at the top of your Excel screen. Then, click “Save As” from the menu. In the box that pops up, find the dropdown menu next to “Save as type.”
Choose “Excel Workbook (*.xlsx)” from the list. This simple step gets you out of compatibility mode. Now, you can use all the cool new features in Excel.
Benefits of Using the Latest Format
Using the newest Excel file format has lots of good points. The .xlsx format lets you use more features to work with your data. You can handle more rows and columns, up to 1,048,576 rows and 16,384 columns.
Older versions only let you use up to 64,000 cells. You also get new things like sparklines. Plus, you get better security and can work together more easily. Stay up-to-date with Excel’s latest to avoid old limits.
Converting Your File to a New Format
Older Excel files might need to be updated for new features. The process is easy but needs careful steps. This ensures you get the most from the latest Excel.
How to Convert Legacy Files
To start, open your file in Excel. Go to “File” and then “Info.” Look for “Convert” and click it. This will help your file use the newest features.
This is key for those using .xls files. Many still use this format for older Excel versions.
Verifying the Conversion
After converting, a dialog box will pop up. It will say if the conversion was a success. It’s important to check the file works right.
Make sure things like advanced formulas and graphs work. Not checking can cause problems. Especially if you work with complex data.

| Aspect | Percentage Affected |
|---|---|
| Users needing .xls format for compatibility | Approximately 60% |
| Frequency of compatibility issues in older formats | 45% of users |
| Users affected by lack of data feature support | 40% |
| Complexity increase using VLOOKUP with multiple data sources | 70% |
| Users utilizing Access for data source combination | 50% |
Adjusting Excel Settings to Avoid Compatibility Mode
Changing Excel settings can make you work better. It helps avoid problems with file compatibility. First, change the default save format to a compatible one. This is done in the Options menu, which stops Excel from going into compatibility mode.
By setting up your Excel files right, they will save in the newest format by default. This makes your work easier and more efficient.
Changing Default Save Format
To change the default save format, go to the Excel Options from the File tab. Look for “Save files in this format” in the Save section. Pick a format like .xlsx to make sure your files are up-to-date.
This change stops compatibility mode and lets you use new features. It makes your work better and easier.
Setting Up File Options
Configuring your Excel file settings helps a lot. By making newer formats the default, you can use the latest features without going back to old versions. Knowing all the options in Excel makes your work smoother.
| Setting | Description | Benefits |
|---|---|---|
| Default Save Format | Sets the format for all new documents. | Prevents opening files in Compatibility Mode. |
| File Options Configuration | Adjusts default settings for files. | Allows access to the latest features and functionalities. |
| Automatic Format Check | Verifies file formats when saving. | Minimizes compatibility issues with sharing files. |
Dealing with Older Excel Versions
Excel can be tricky when dealing with older versions like Excel 97-2003. Sharing documents can lead to problems. It’s important to know how to handle these differences for better teamwork.
Impact of Older Versions on Compatibility
Older Excel versions use old formats. This means you can’t use new features. For example, Excel 2010 and earlier can’t handle data models.
Users have to put all data into one table. This can be hard and sometimes needs Access to get it right.
Working with Different Excel Versions
Working with different Excel versions needs careful planning. Excel 2007 and later have a Compatibility Checker. It helps find and fix problems when saving workbooks.
When you save in .xls format, it’s ready for older versions. But, some things like table formatting might not work. For example, tables in Excel 97-2003 need a header row and can’t have alternative text.
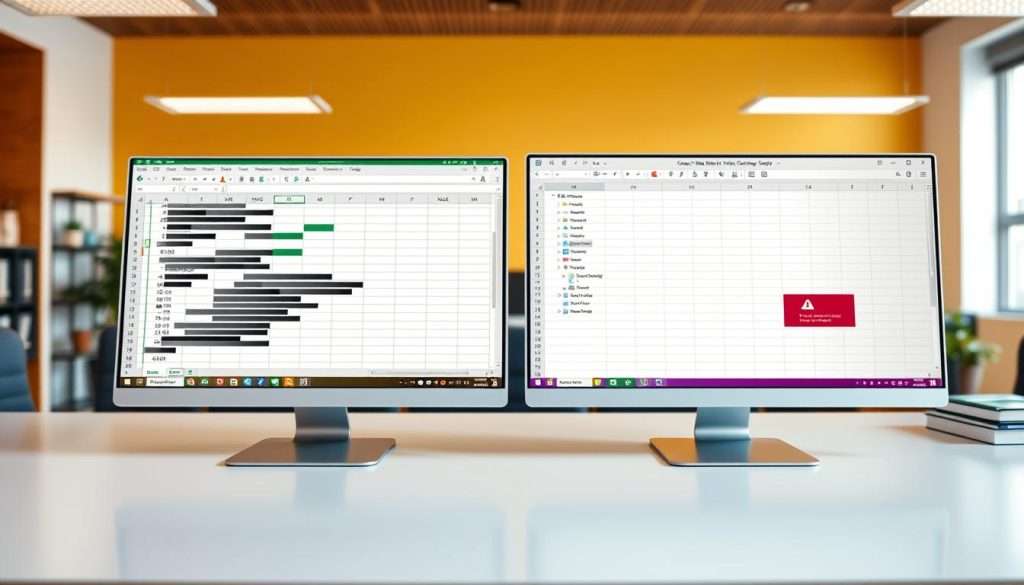
Troubleshooting Common Issues
When you leave Compatibility Mode, you might face problems. These can include losing data formats or missing features. It’s important to check your Excel files after changing to make sure everything is okay.
Common Problems When Exiting Compatibility Mode
When you leave Compatibility Mode, you might see changes in formatting. You could also lose features from older Excel versions. Macros might not work right, and data validation and security settings could need updates.
Solutions for File Errors
Fixing Excel file errors quickly is key. Use Excel’s Compatibility Checker to find problems. Make sure macros work with your version of Excel. Also, keep your data safe with the right security settings.
Maintaining Excel Functionality Post-Conversion
After you switch your Excel files to the newest format, you get to use cool new tools. You can do better data analysis, make better charts, and work better with other Microsoft apps. These new tools help you work faster and smarter.
It’s important to learn about these new tools. This way, you can use Excel to its fullest potential.
Features Unlocked After Conversion
Switching to newer formats makes your spreadsheets work better. They also get smaller, which is easier to handle. Plus, the latest Excel has better security to keep your data safe.
Using these updates helps you work better with others. It also means you won’t run into as many problems with different versions.
Best Practices for Future File Management
To keep things running smoothly, follow some important tips. Always check and update your settings, use the latest formats, and back up your work often. These steps keep your data safe and help you work better.
By following these tips, you’ll be able to use Excel easily. You won’t have to deal with problems from older versions.