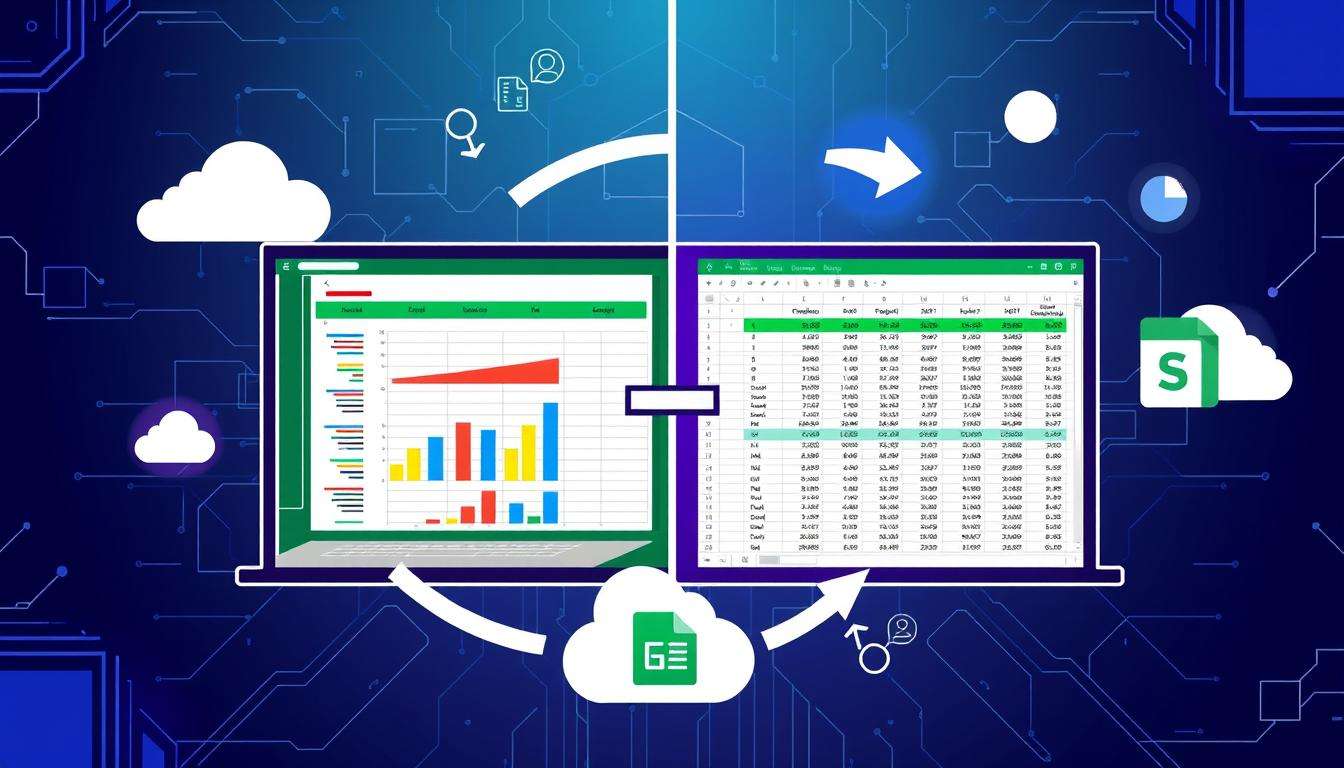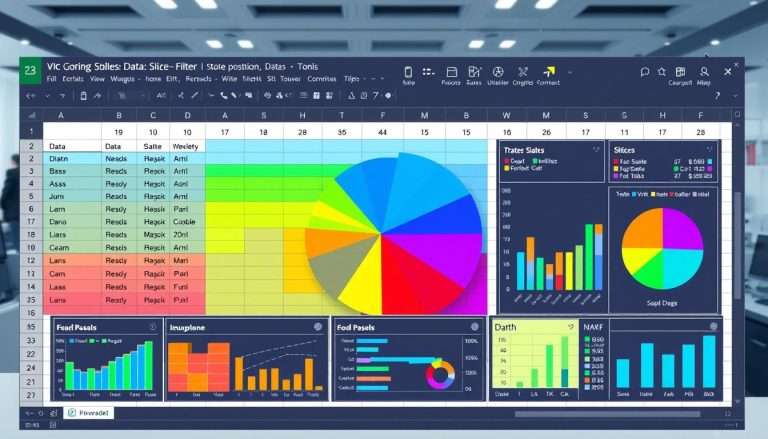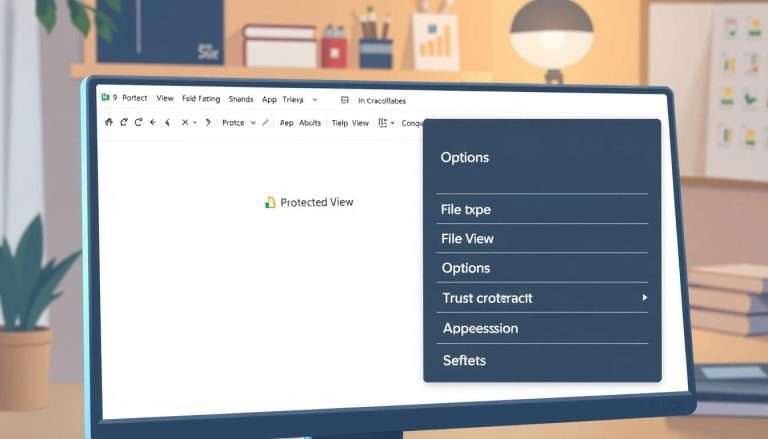How to Transfer Excel to Google Sheets: A Seamless Transition
In today’s world, knowing how to move Excel to Google Sheets is key. This move boosts your work flow and makes data sharing easier. Google Sheets lets many people work together at the same time, something Excel can’t do.
Google Sheets has almost as many functions as Excel but is better for sharing online. Moving to Google Sheets might take some getting used to. But, you can easily bring your Excel files into Google Sheets without manual conversion.
This guide will show you how to make this switch smoothly. We’ll focus on keeping your data and formatting the same. Whether you’re new or experienced, you’ll learn how to manage your data better.
Understanding the Importance of Transferring Files
Switching from Excel to Google Sheets brings many benefits. It makes team work better with real-time editing. This helps teams work together smoothly.
Google Sheets lets everyone make changes right away. This makes team projects run smoothly. It also makes teamwork better and more efficient.
Benefits of Using Google Sheets for Collaboration
Google Sheets is great for team work because many can edit at once. You can leave comments and track changes. This makes sure everyone knows what’s going on.
It’s also easy to get to your files from anywhere. This helps teams work together, even when they’re not in the same place.
Accessibility Advantages of Google Sheets
Google Sheets is easy to get to because it’s online. You don’t need special software like Excel. This makes it easy for teams to work together from anywhere.
This makes teams more productive. It helps everyone work together better and stay on track.
Comparing Excel and Google Sheets Functionality
Excel and Google Sheets are different. Excel is good for big data and special charts. But Google Sheets is better for working together in real time.
Google Sheets is easy to use and share. It lets you share files in many ways. Knowing the differences helps choose the right tool for your project.
Preparing Your Excel File for Transfer
Before moving your Excel files to Google Sheets, make sure they’re ready. This step helps avoid problems and makes your work easier. First, check for any features that won’t work in Google Sheets. These might include special formulas or complex charts.
Also, clean up your Excel data. Get rid of extra formatting and fix any mistakes. This makes your file easier to convert.
Checking Compatibility Issues
It’s key to check if your Excel file works with Google Sheets. Some features in Excel might not work in Google Sheets. Knowing this ahead of time can prevent trouble later.
Cleaning Up Your Excel Data
Then, clean up your Excel file. Remove extra formatting and fix any wrong data. A tidy file makes the conversion process smoother.
Saving Your File in the Correct Format
Lastly, save your file in the right format. Save it as .xlsx for easy upload to Google Sheets. The right format helps avoid problems during the conversion. For more help, check out this resource.

Methods for Transferring Excel to Google Sheets
Transferring Excel files to Google Sheets is easy. There are several ways to do it. Let’s look at these methods to help you switch smoothly.
Using Google Drive for Direct Upload
Google Drive makes uploading Excel files simple. Just drag and drop your Excel file into Drive. A prompt to convert it to Google Sheets will pop up.
This method keeps most of your data safe. Google Sheets works with .xls and .xlsx files. But, files over 5MB might lose some data.
Importing Excel Files through Google Sheets
Importing Excel files into Google Sheets is another good option. Start by making a new Google Sheet. Then, go to “File” and choose “Import.”
This feature lets you pick specific ranges or all sheets. You can also replace old data. But, some Excel features, like macros, might not work.
Utilizing Third-Party Conversion Tools
For more complex needs, third-party tools are a good choice. Tools like Unito, Coefficient, and Macro Converter make the process easier. They handle complex data well.
Unito helps keep data up-to-date and filters it. Coefficient makes exporting data easy between tools. These tools help avoid common problems with manual conversion.
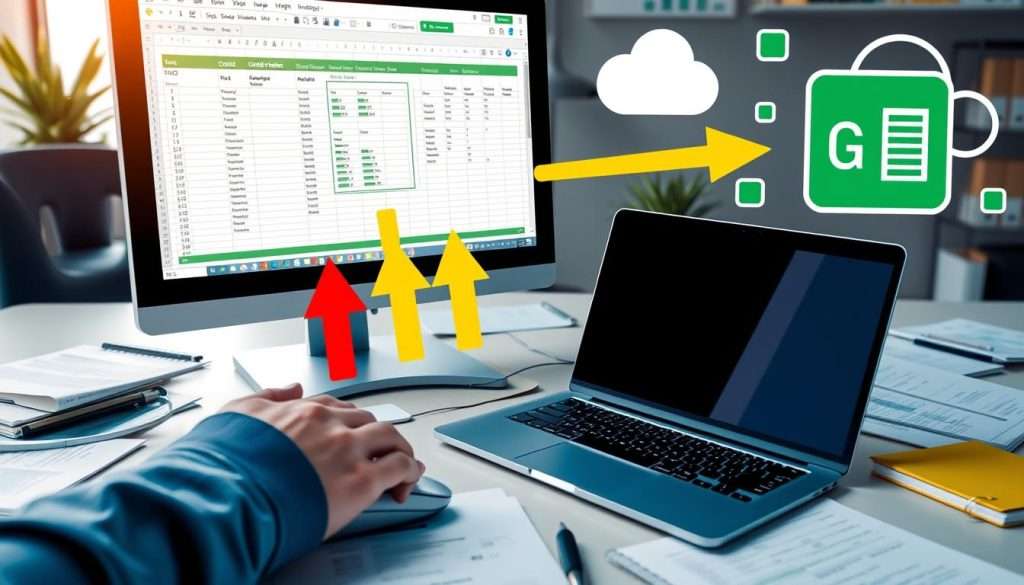
Using automation tools can save a lot of time. They also cut down on mistakes. Each method has its own benefits. Pick the one that fits your needs best.
Post-Transfer Adjustments in Google Sheets
After moving your Excel data to Google Sheets, there are important steps to take. These steps make your data better and easier to use. Paying close attention to these details helps you get the most out of Google Sheets.
Ensuring Data Integrity after Transfer
After moving your data, check if everything is still right. Files uploaded as .XLS might have problems, especially with formulas. Look for any mistakes in formulas and make sure numbers are correct.
If you run into permission issues, like with the IMPORTRANGE function, you might need to split your data into different Sheets. This step is key to keeping your data safe and accurate.
Formatting Your Data for Better Visualization
Good data visualization helps you understand your data better. Use the same style for all your data and use tools like conditional formatting. This makes important information stand out.
Use charts to show trends clearly. Well-organized sheets can help you make better decisions. These steps make your data easier to read and understand.
Troubleshooting Common Issues
When you move your data, you might run into some problems. You might not have as many chart options or your file might not work with older Excel versions. Learn how to use Google Sheets’ import features.
These features let you start a new spreadsheet or add new sheets. If you run into errors, knowing how to fix them can save you a lot of time. This makes working with your data smoother and more enjoyable.
| Common Issues | Symptoms | Solutions |
|---|---|---|
| Formula Errors | Incorrect calculations | Review and correct individual formulas. |
| Data Formatting Discrepancies | Nonsensical values or arrangement | Reapply formatting settings consistently. |
| Collaboration Issues | Permission related errors | Convert to separate Sheets files to share easily. |
| Import Errors | Inability to open certain formats | Convert to a supported format before import. |
Best Practices for Using Google Sheets
Google Sheets is very powerful when used right. It’s key to work well with your team. You can set who can see or change the document.
This keeps important info safe but still lets everyone work together. You can also use comments and alerts to talk about the document.
Google Sheets has cool features to make work easier. For example, data validation keeps your entries right. And Google Apps Script can do tasks for you.
Also, Google Sheets saves all changes. This means you can go back to old versions if needed. It makes your work flow better.
To keep your sheets in order, clean them up often. Move old files away and make sure new data is easy to find. A clear structure helps everyone find what they need fast.
This makes teamwork better and work more efficient. So, keep your sheets tidy to help your team do their best.