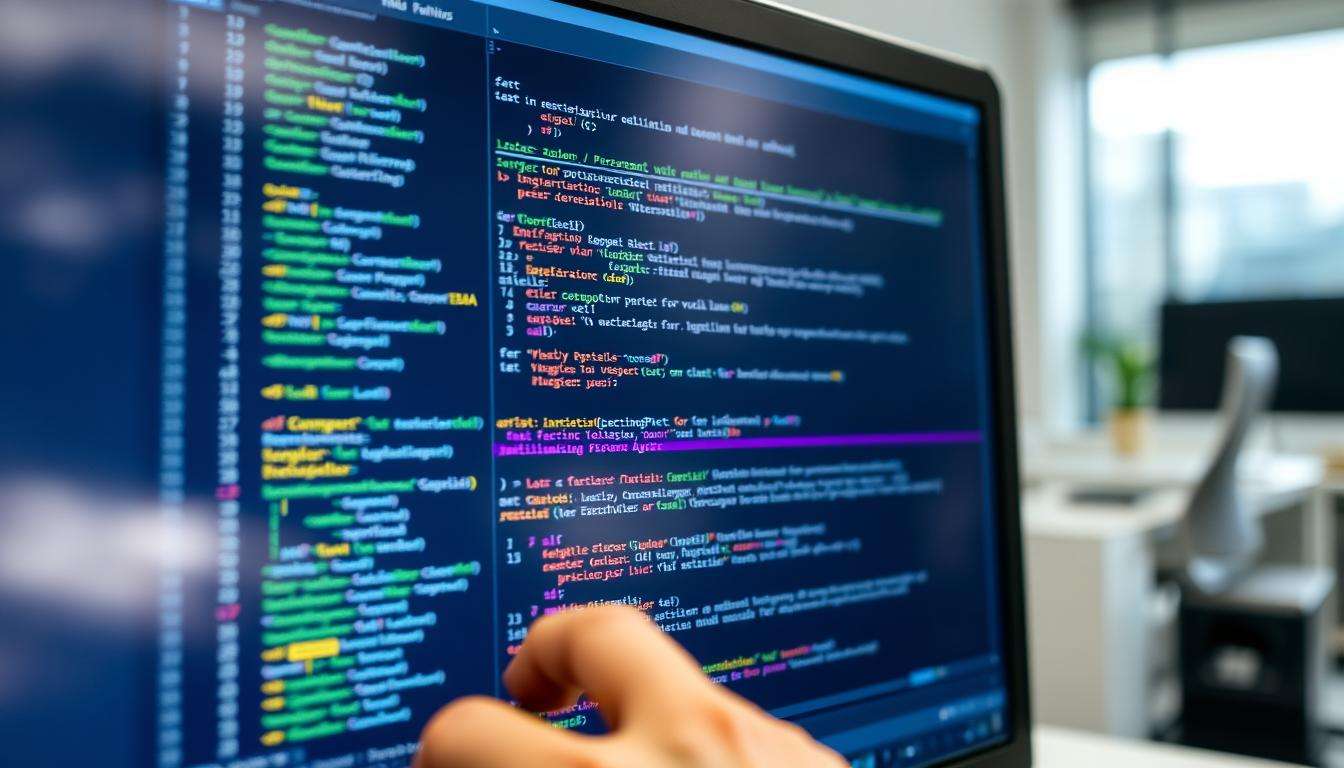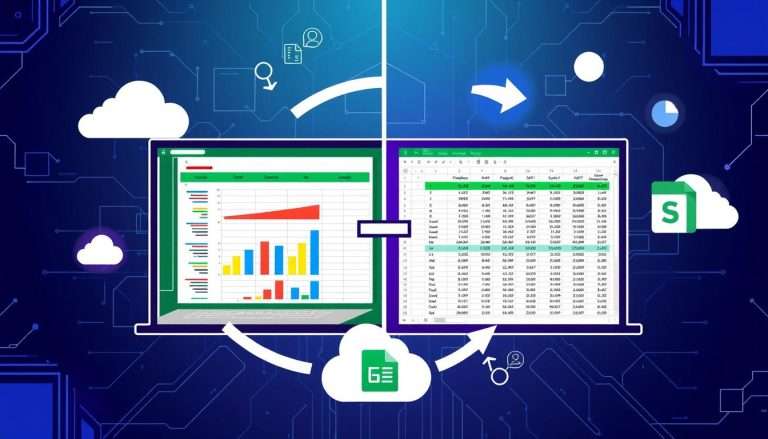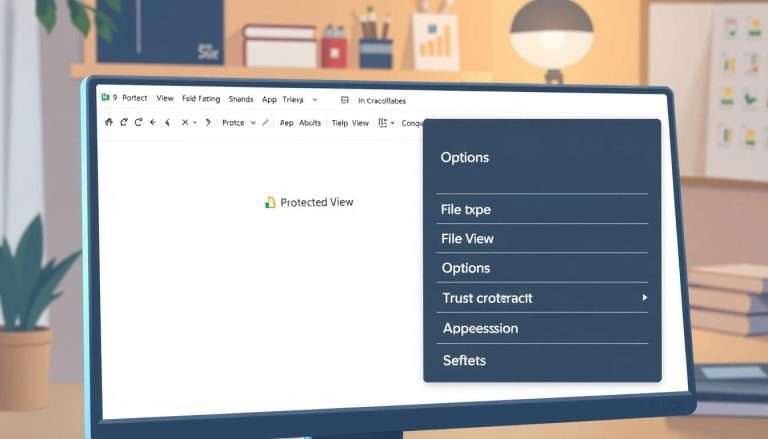How to View Excel Macros: Understanding and Managing Your Code
Welcome to our guide on how to view Excel macros. We will teach you how to make your work easier in Excel. Macros help you do things faster and save time.
To start, you need to turn on the Developer tab. This lets you see and change VBA code. You can also manage your macros better.
Learning about Excel macros can really help you work better. We will give you easy-to-follow tips. You’ll learn how to change macros and fix problems.
Introduction to Excel Macros
Learning about Excel macros is key for better spreadsheet work. Macros are automated steps that help with repetitive tasks. They use Visual Basic for Applications (VBA) to work well in Excel.
Macros can do simple math or complex data work. This makes your work flow better.
What are Excel Macros?
Excel macros automate tasks in your spreadsheets. They record actions and let you play them back. This means less manual work for you.
The macro recorder is easy to use. It uses absolute references by default. But, relative references can be better in some cases to avoid mistakes.
Benefits of Using Macros in Excel
Using macros in Excel has many advantages. They save time and effort by automating tasks. This makes your spreadsheets look the same, which is nice.
Macros also cut down on mistakes in repetitive tasks. You can turn macros on or off as you like. This makes managing tasks easier.
In short, macros make your work smoother. They let you focus on important tasks.
Enabling the Developer Tab in Excel
To manage and view macros in Excel, you need to enable the Developer tab. This is key for using advanced tools for macros. With the Developer tab on, you can easily find and use macro options.
Step-by-Step Guide to Enable the Tab
For Windows users, start by going to File > Options > Customize Ribbon. Just check the box next to Developer to turn it on. If you’re on a Mac, go to Excel > Preferences > Customize Ribbon and pick Developer. This is easy and only needs to be done once.
Accessing Macro Options Once Enabled
After turning on the Developer tab, you can find lots of useful features. Click on the Developer tab to work with your macros. You can run them or make new ones. Also, pressing Alt+F8 opens macro options fast.
This tab lets you use the Visual Basic editor and more. You can add and manage add-ins to make Excel better.
| Functionality | Description |
|---|---|
| Visual Basic Editor | Edit and write macros using VBA for custom automation. |
| Macro Management | Record new macros, modify existing ones, and manage them efficiently. |
| Add-Ins | Insert and manage add-ins to extend Excel’s capabilities. |
| Worksheet Control | Access options for controlling and managing worksheet elements. |
| XML Options | Manage XML files for importing and mapping data. |
Turning on the Developer tab unlocks many features for using macros. It makes your Excel work better.
Viewing Existing Macros in Excel
It’s important to know how to see and manage macros in Excel. This helps you use macros better. You can then customize them to fit your needs.
How to Open the Visual Basic for Applications (VBA) Editor
To get to the macro editor, first make the Developer tab visible. Then, click on the Developer tab on the ribbon. Next, hit the Macros button on the left toolbar. This shows all macros in open workbooks.
To go deeper, press Alt + F11. This opens the Visual Basic for Applications (VBA) editor. There, you can see the code for each macro.
Reviewing Macro Code
In the macro editor, you’ll see modules and forms with your macros. Double-click on a module to see its code. It’s key to check your macros often.
This helps you learn and make changes. It also shows how macros work. This way, you understand Visual Basic better.
Running and Testing Macros
After editing or checking macro code, test it. Click the green run icon in the macro editor. This makes sure your macro works right.
If there are problems, use the VBA editor’s debugging tools. They help find and fix issues fast.
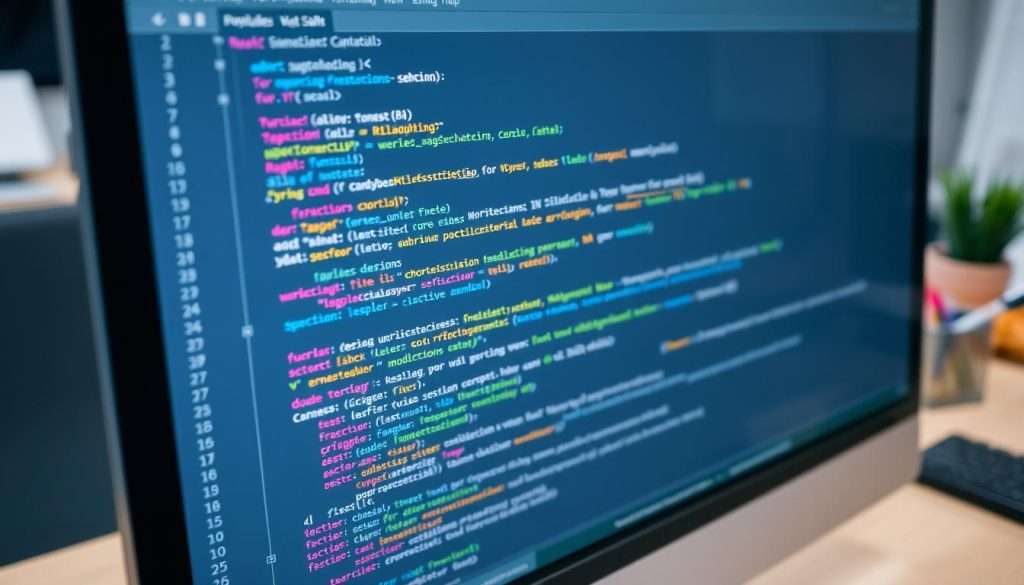
Editing and Managing Excel Macros
Editing Excel macros is key to making them better. We’ll show you how to change existing macros. The Visual Basic Editor helps you see and edit macro code.
This makes your macros work better for you. It’s all about making your work easier and faster.
Modifying Existing Macros
To edit macro code, first, open the Visual Basic Editor. You can do this by turning on the Developer tab. Then, go to the Project Explorer, find your macro, and double-click it.
This opens the Code window. Here, you can change the code to make it better. If you run into problems, you might need to start over. For more help, check out this guide.
Best Practices for Macro Management
Good macro management makes your work better. Always keep your code well-documented. This helps others understand your work.
Back up your macros often. This way, you can fix problems easily. Only use trusted macros to keep your work safe.
These tips will help you manage your macros well. This makes your Excel work better.

Troubleshooting Common Macro Issues
Macros in Excel can make your work faster. But, you might face some problems. This includes error messages and security issues. We’ll look at common macro errors, how to fix them, and how to keep your macro security right.
Error Messages and Solutions
Error messages can happen for many reasons. Like if a file path is wrong or if a file type isn’t supported. Also, macros might get disabled if your security settings are too strict.
To solve these problems, check your macro settings. Try running the macro on different computers. This can tell you if the issue is just on your machine or everywhere.
Ensuring Macro Security Settings Are Correct
Macro security is key to using Excel’s automation well. Make sure your settings let trusted macros run. This can cut down on errors.
Always check your security settings. If macros won’t work, it might be because of these settings. With the right settings, you’ll see fewer errors and enjoy using macros more.