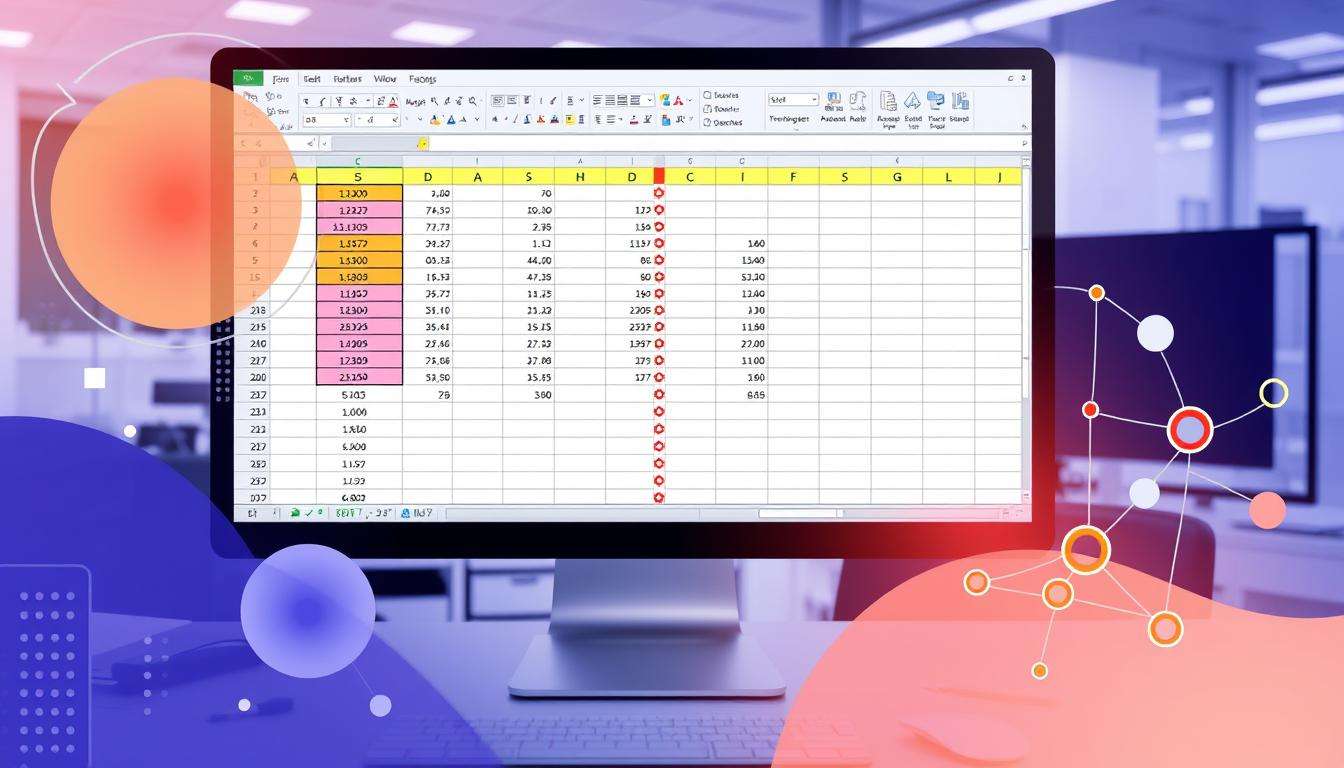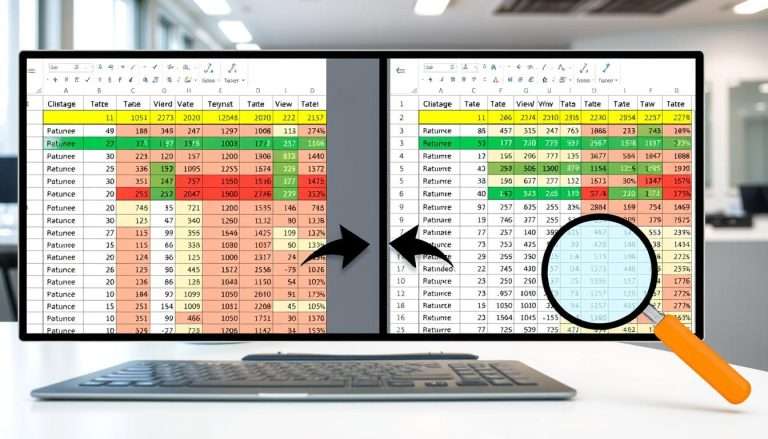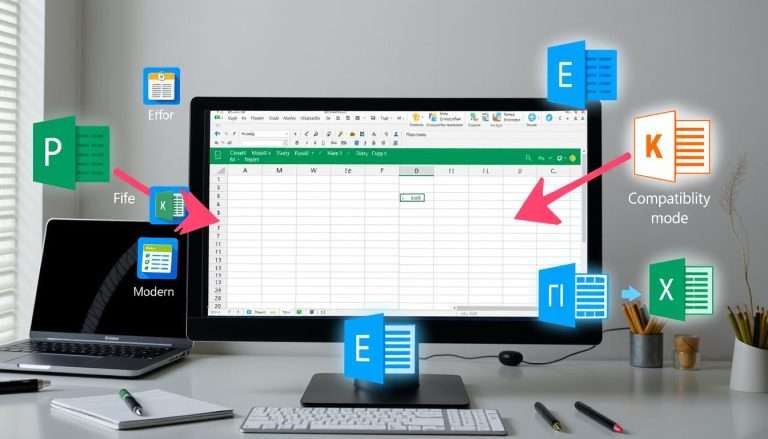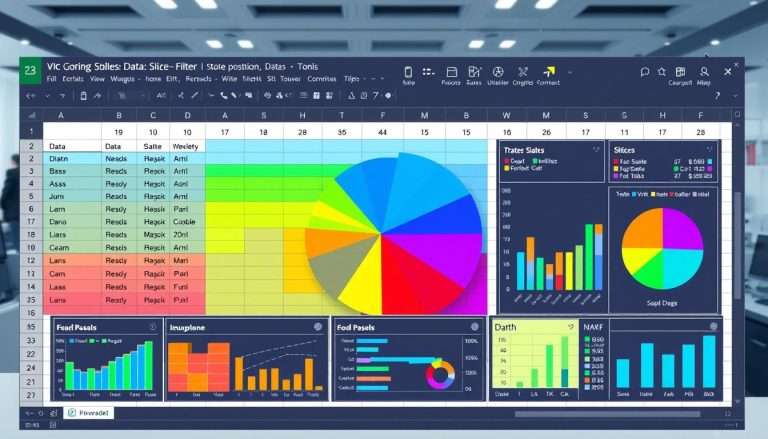Excel How to Transpose Columns to Rows: A Quick Tutorial
Welcome to our quick tutorial on how to transpose columns to rows in Excel. Learning to transpose data in Excel is key for better data analysis and presentation. We will show you different ways to switch your data’s orientation.
Transposing data makes your work easier, especially when making reports or looking at data patterns. We’ll talk about simple and advanced methods, like Power Query. This will help you find the best way for your needs.
In this tutorial, we’ll also tackle common problems when transposing data. We’ll share real examples to improve your Excel skills. For more info, check out our guide on the TRANSPOSE function in Excel.
Understanding the Transpose Function in Excel
Transposing data is key for Excel users. It changes data layout, turning columns into rows or rows into columns. This skill is crucial for managing and analyzing data well. Learning the excel transpose function boosts your work speed and makes tasks easier.
What is Transposing?
Transposing changes a data layout. It can turn row data into columns or vice versa. The excel transpose function makes this easy. You can use Paste Special to quickly change data without losing its look.
Benefits of Transposing Data
Transposing data has many benefits. It makes data easier to understand and analyze. For example, it helps see quarterly sales data clearly across regions.
It also makes data work better with other Excel tools. When you change columns and rows, you make data easier to use in reports. This is key for being more productive.
Knowing how to transpose data also keeps original data safe. You can avoid losing important information. For more on this, check out this excel transpose function tutorial. It shows how to switch data for any Excel version.
Step-by-Step Guide to Transpose Columns to Rows
Transposing data in Excel makes your info easier to use. We’ll show you two ways to change columns to rows. You can use a shortcut or formulas to make your work easier.
Using the Copy and Paste Method
The copy and paste method is simple. First, pick the data you want to change. Then, press Ctrl+C to copy it. Move to where you want the data to go.
Right-click and choose Paste Special. Then, pick Transpose. This way, you can easily switch data from rows to columns or vice versa.
Transposing with the TRANSPOSE Function
The TRANSPOSE function is another good choice. Choose a blank area for your data. Type =TRANSPOSE(original_range) in a cell, replacing “original_range” with your data’s address.
Press CTRL+SHIFT+ENTER to make it an array formula. This keeps your data organized and updates formulas for you. Using these methods makes your spreadsheets clearer and easier to use.
| Method | Description | Advantages |
|---|---|---|
| Copy and Paste | Quickly switch data orientation using the Paste Special function. | Fast and easy; no formulas needed. |
| TRANSPOSE Function | Utilizes a formula to reposition data dynamically. | Automatically updates if the original data changes. |
Additional Methods for Transposing Data
Power Query is a great tool for transposing data. It makes working with big datasets easier. Instead of copying and pasting, Power Query speeds up your work. It’s especially useful for those who work with structured data.
Using Power Query for Advanced Transposing
Power Query can change data in many ways, like unpivoting. It’s perfect for big datasets that Excel can’t handle. This keeps your data organized and easy to update.
It’s great for big financial reports or inventory records. Power Query makes data changes easy.
Transposing with Excel Tables
Excel Tables are good for data that changes often. They update automatically when data changes. This makes reports that need updates easier to manage.
Using tables for data makes sure everything stays up-to-date. It helps a lot in the long run.
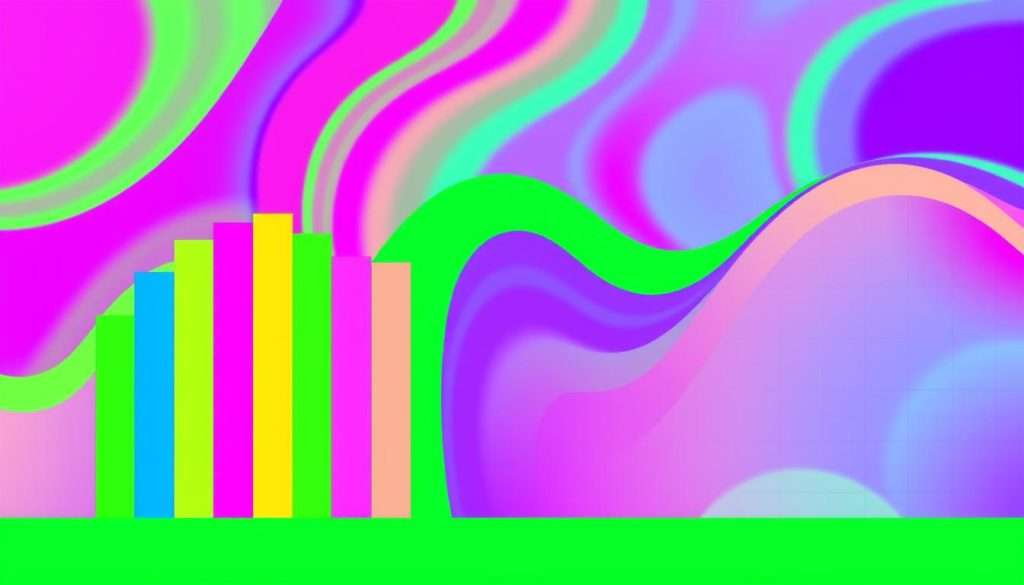
Troubleshooting Common Issues When Transposing
Transposing data in Excel can make your work easier. But, problems can happen. Knowing what to watch out for helps a lot.
By fixing errors, you can work better with the transpose function. This makes your job easier and faster.
Errors You Might Encounter
When you transpose data, you might see errors. These can be wrong range choices or formula mistakes. For example, not using absolute references or typing the TRANSPOSE function wrong can cause problems.
These mistakes can mess up your data. They happen when you work with big datasets or do complex math. Always double-check your choices to avoid these issues.
Solutions to Fix Transposing Errors
To fix common problems with transposing, check your ranges carefully before you start. Make sure your formulas are right and use the right cell references. If problems keep happening, look at your data again to see if it matches what you want to do.
Using the IF function in your TRANSPOSE formula can help with blank cells. If you need to change a TRANSPOSE formula, pick the whole range. Use the right shortcuts to save your changes. These tips can help you avoid errors and make transposing easier.
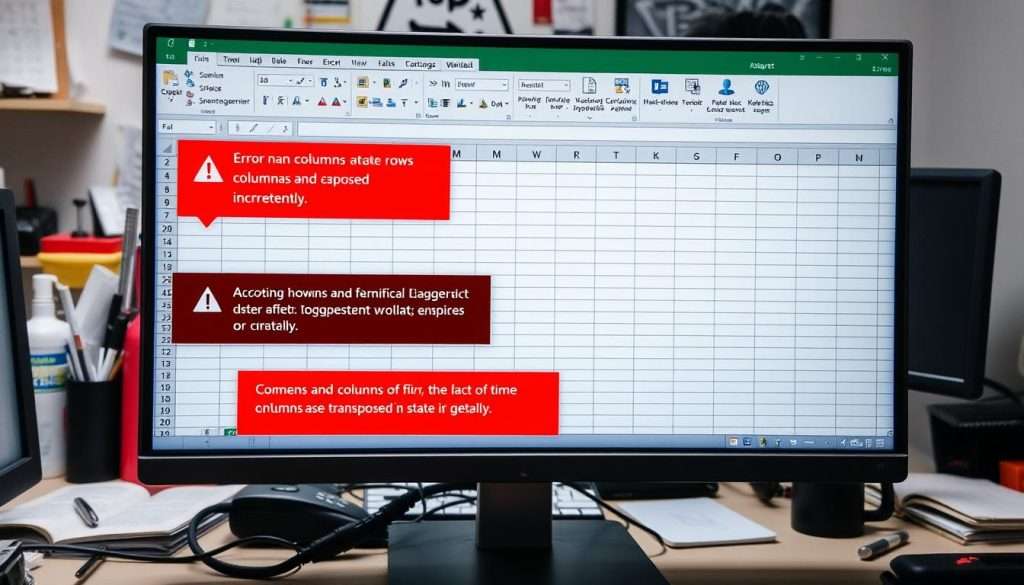
Practical Applications of Transposing Data
Transposing data in Excel does more than just change how it looks. It makes your data analysis and reports better. For example, showing sales by region in rows makes it easier to see how things are doing.
This way of organizing data helps you understand it better. It lets you make smart conclusions more easily.
Analyzing Data More Effectively
Changing how your data is set up helps you analyze it better. It also saves space in your worksheets. This is true for things like money or how many items you have.
A good setup makes it simple to find patterns or odd things. This helps you understand your data quickly.
Visualizing Transposed Data in Reports
Transposing data also makes reports better. It helps you show important information in a clear way. This makes it easy for others to understand.
Using tools like the TRANSPOSE function makes reports more powerful. They can tell a story that helps people make better choices.