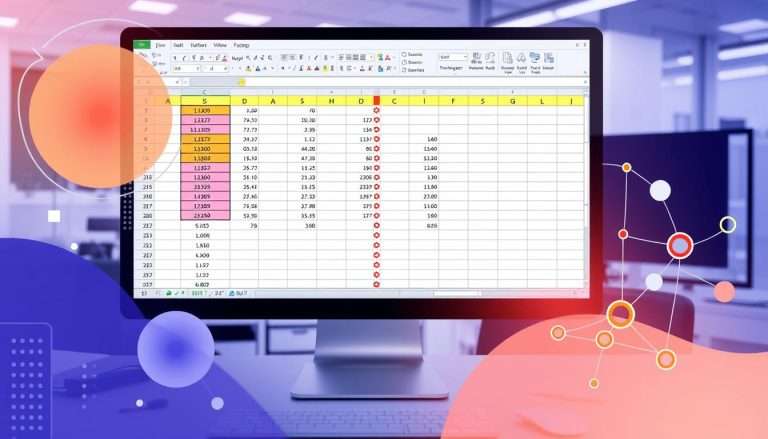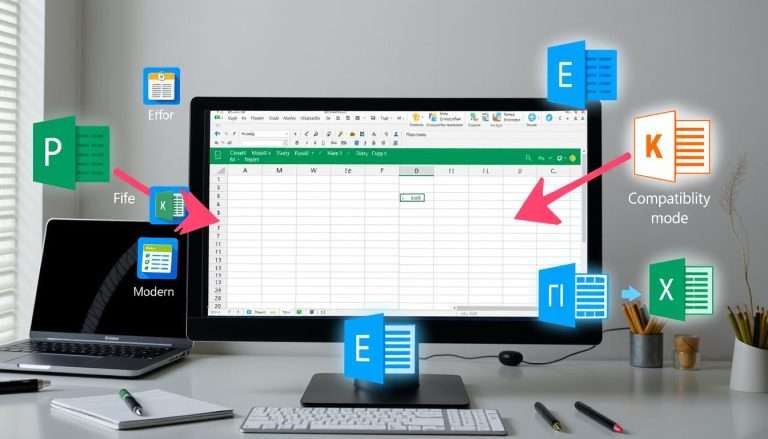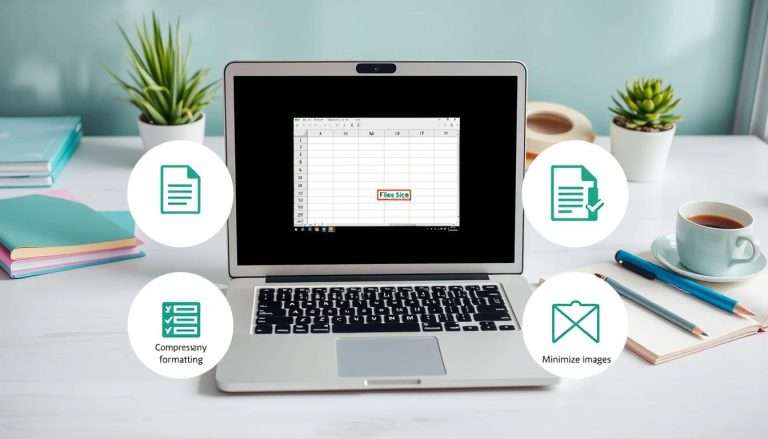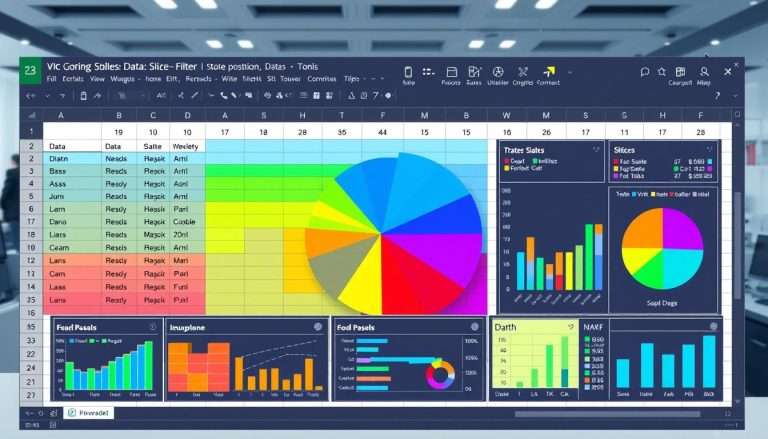How to Append Excel Files: Merging Data Efficiently
In today’s world, knowing how to join Excel files is key. It’s not just helpful; it’s needed. Each file can hold a lot of data, making it hard to manage by hand.
It can take a lot of time to put these files together. Even loading them can take about 7 minutes. But, using tools like Power Query can make things faster.
This guide will show you how to merge Excel files well. You’ll learn to do it fast and keep your data safe. You’ll save time and work better.
Learning to append Excel files is exciting. You’ll find ways to copy values, formulas, and styles easily. Power Query makes it simple to mix different data types like CSV and XML.
Understanding the Concept of Appending Excel Files
Appending in Excel means adding new rows to an old dataset. It’s key for managing data from different places. By learning to merge Excel files, you make a single, strong dataset. This helps a lot with analysis and reports.
What Does Appending Mean?
Appending stacks data, not merging it by common keys. In Excel, we add new data under the right columns of an old sheet. This is different from merging, which needs matching data.
Being able to join Excel sheets is important. It helps when you need to put together info from many reports or sources.
Why Merge Excel Files?
Merging Excel files has many good reasons. It makes data analysis faster and easier. Having all data in one place makes reports and research simpler.
Also, merging files creates big datasets. These can show things not seen in single files. Merging files helps with teamwork and keeping old data safe. It makes work more efficient and keeps data well-organized.
Preparing Your Excel Files for Appending
Before you start, getting your Excel files ready is key. Making sure all files look the same helps avoid mistakes. This means using the same headers, data types, and names for everything. Let’s look at how to get your data ready for merging.
Ensuring Consistent Formats
The first thing to do is make sure all files look the same. They should have the same headers, data types, and names. This makes merging easier and keeps your data safe.
Using Power Query can help a lot. It lets you remove extra columns and change data types. This makes your data better for analysis.
Cleaning Data Before Merging
Cleaning your data is very important before you merge it. You need to fix blank rows, wrong data types, and duplicates. Power Query is great for this.
It lets you change column types, remove unwanted columns, and check data from different places. Cleaning your data well makes merging easier and keeps your data accurate. For more tips, check out how to merge files fast with VBA or the Ultimate Suite for Excel here.
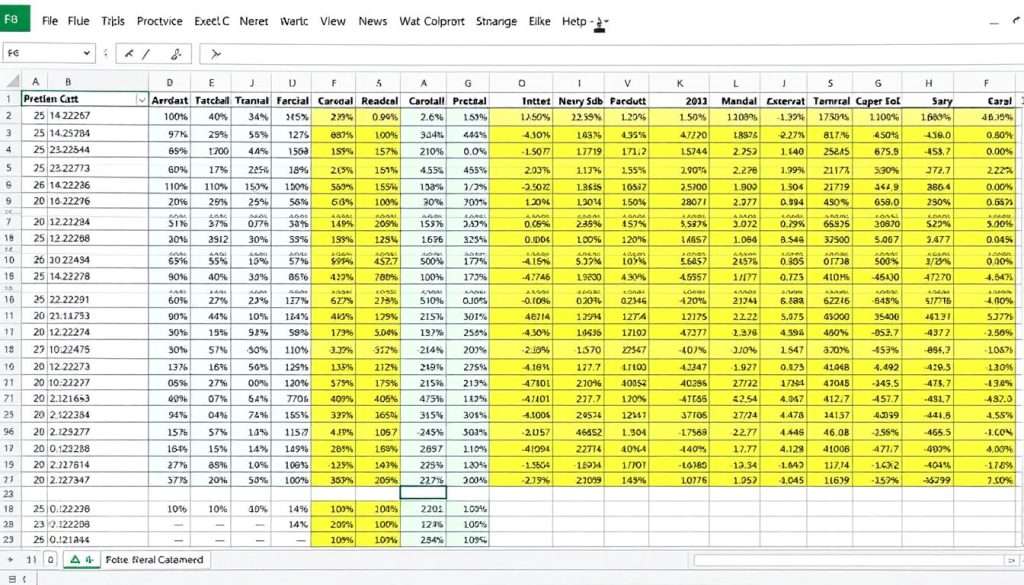
Methods to Append Excel Files in Excel
We can use a few ways to add Excel files in Excel. Copy and paste is good for small data. Power Query is better for big, complex data. It helps merge data well.
Using Copy and Paste
Copy and paste is easy for small files. It works well for files with not too much data. But, it gets hard with lots of data.
Make sure the column names match. This makes it easier to manage.
Using Power Query for Efficient Merging
Power Query is great for big data. First, put all files in one folder. Then, open Power Query and use “Combine Files.”
You can choose to “Combine & Load” or “Combine & Transform.” It depends on what you need.
Removing duplicates is easy with Power Query. This is helpful when combining files with the same sheet names. Save your data as a text file by choosing .txt format.
Power Query makes merging data easy. It keeps your data safe and lets you update it quickly. It’s a key tool for managing data.
Automating the Appending Process with VBA
VBA, or Visual Basic for Applications, makes managing data easier. It helps us automate tasks in Excel. This way, we can handle many files at once.
It makes our work faster and more accurate. No more boring, repetitive tasks.
Introduction to VBA for Excel
VBA is a powerful tool in Excel. It lets users automate tasks and create complex apps. You can open, copy, and paste files with it.
It makes working with many sheets easier. This helps us manage big datasets better. Using VBA saves a lot of time.
Writing Your First VBA Macro for Merging Files
Starting with VBA macros might seem hard. We’ll make a project to automate tasks. The first step is to create a master worksheet.
This master sheet will hold data from other sheets. You’ll need to find the right data ranges and add them to the master sheet.
Here’s how to write a VBA macro for merging files:
| Step | Description |
|---|---|
| 1 | Start the macro with Private Sub MacroName_Click(). |
| 2 | Make a new worksheet as the master sheet. Make sure it has the last row and column functions. |
| 3 | Go through each worksheet to find the last row for adding data. |
| 4 | Check if there are enough columns before copying data to the master sheet. |
| 5 | Run the macro without showing updates for a smooth process. |
By following these steps, you’ll make a VBA macro for data consolidation. This saves time and makes data management consistent.

Troubleshooting Common Issues When Appending
Appending Excel files can sometimes go wrong. We’ll look at common problems and how to fix them. This will make sure your data stays safe and reliable.
Handling Different Data Types
Dealing with different data types is a big challenge. Things like dates or numbers shown as text can cause trouble. Make sure all data is in the same format before you start.
This makes the merging easier and keeps your data correct.
Resolving Duplicate Data Entries
Duplicates in your data can be a big problem. They can make your analysis harder. Use data validation or Excel’s tools to find and remove them.
This keeps your data clean and ready for making important decisions.
Ensuring Data Integrity During the Merge
Keeping your data safe during the merge is very important. Make sure you’re not overwriting data by mistake. Check for file corruption and have the right permissions.
Tools like UiPath can help, but keep them updated. This way, you can avoid problems and keep your data safe.