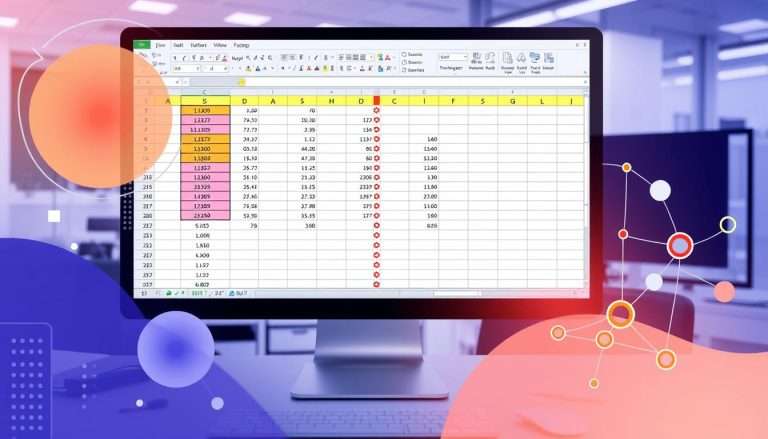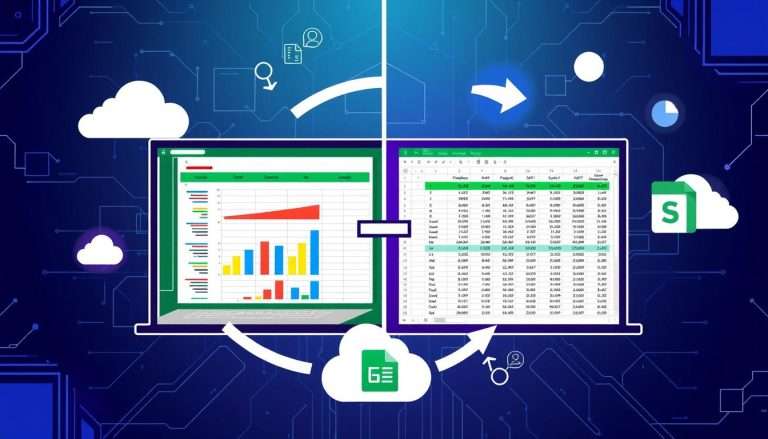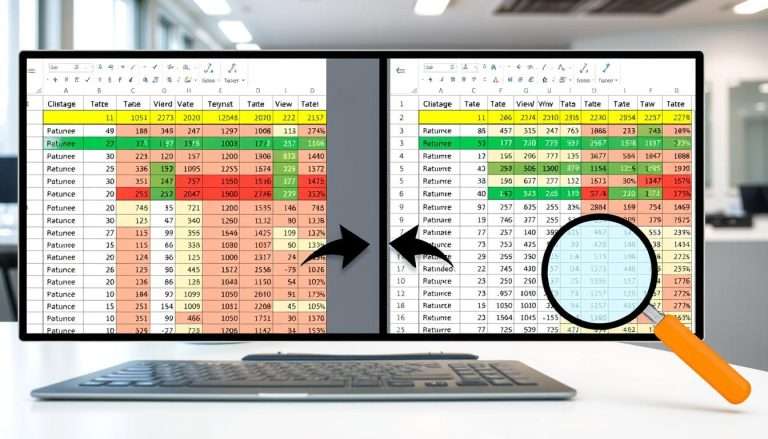How to Copy Excel with Formula: Tips for Accurate Data Transfer
Copying formulas in Excel is easy. You just need to click a few times. But there are many ways to do it, depending on what you need. We’ll show you how to copy formulas across rows and columns in Excel.
Learning these methods can make your work faster and more accurate. It helps you avoid mistakes that can mess up your data.
There are many ways to copy formulas in Excel. You can right-click or use shortcuts like Ctrl + C to copy and Ctrl + V to paste. We’ll teach you all about it.
Did you know you can use Paste Special to copy formulas without changing cell references? We’ll share tips to save you time and make your work easier. For more info, check out our full guide on copying and pasting Excel formulas.
Understanding Excel Formulas and Functions
To work well with data, we need to know about Excel formulas and functions. Excel formulas help us do math with numbers in spreadsheets. They start with an equal sign (=) and then the formula or function.
Learning how to use these formulas is key. It helps us analyze and change data effectively.
What are Excel Formulas?
An Excel formula can have numbers, operators, cell references, and functions. For example, the SUM function adds numbers together easily. Knowing these functions is important to use Excel well.
Common Excel Functions to Know
Knowing common Excel functions makes spreadsheets more powerful. Functions like AVERAGE, COUNT, and VLOOKUP help with data analysis. You can learn more about them here: overview of Excel formulas and functions.
Here’s a table of some common functions and what they do:
| Function | Description |
|---|---|
| SUM | Adds up a series of numbers. |
| AVERAGE | Calculates the mean of a set of values. |
| COUNT | Counts the number of cells that contain numbers. |
| VLOOKUP | Searches for a value in the first column of a range and returns a value in the same row from a specified column. |
Excel lets you copy formulas easily. Relative cell references change when you move the formula. But absolute references stay the same. Knowing this helps a lot with data analysis.
Methods for Copying Excel Formulas
Copying formulas in Excel makes work easier and faster. We can use the Fill Handle and keyboard shortcuts to do this. These methods help move formulas correctly and manage data well.
Using the Fill Handle for Quick Copies
The Fill Handle is a simple way to copy formulas. Place your cursor on the small square in the bottom-right corner of a cell. Click and drag this square to copy formulas down or across.
This method changes cell references as needed. It saves time and effort.
Copying Formulas with Keyboard Shortcuts
Keyboard shortcuts make copying formulas even quicker. For example, select a cell, press Ctrl + C to copy, and Ctrl + V to paste.
Shortcuts like Fill Down (Ctrl + D) or Fill Right (Ctrl + R) copy formulas fast. They save you from using the mouse a lot.
When copying formulas down, like from Cell C2 to Cell C7, use Ctrl + Home to go to the top. Shift and navigation keys help select ranges easily. Remember, data structure is key to avoid problems.
| Method | Description | Benefits |
|---|---|---|
| Fill Handle | Drag the small square from the bottom-right corner of a cell to copy formulas. | Quick, accurate adjustments to cell references. |
| Excel copy formula shortcut | Use Ctrl + C to copy, and Ctrl + V to paste formulas. | Streamlined process, saves time by avoiding mouse usage. |
| Fill Down/Fill Right | Shortcut keys (Ctrl + D or Ctrl + R) for quick replication. | Effortless copying across ranges, enhancing efficiency. |
Learning these methods boosts our Excel skills. The right techniques make copying formulas smooth. This lets us focus on our work, not just data transfer.
Ensuring Accurate Data Transfer When Copying
When we copy Excel formulas, knowing about relative and absolute references is key. This helps us keep data accurate, especially when using formulas in many cells.
Checking Cell References: Relative vs. Absolute
Relative references, like A1, change when you move or copy the formula. Absolute references, like $A$1, stay the same no matter where you put the formula. You can switch between these using the F4 key.
This is important when you use the fill handle to copy formulas. It helps formulas work right after copying.
Avoiding Errors in Copied Formulas
To prevent mistakes in copied formulas, always check the cell references. Mistakes can cause errors like #REF! or #VALUE!. Users often use Paste Special for extra options, like pasting formulas only.
Using keyboard shortcuts helps keep things consistent. For example, CTRL + \ checks horizontal alignment, and CTRL + SHIFT + \ checks vertical. These tips make handling data easier and safer.
Copying Formulas Between Different Excel Worksheets
When you work with Excel, copying formulas between worksheets or workbooks is key. You must pay close attention to cell references to keep your data right. Knowing how to handle these references helps you copy formulas easily to many cells.
Steps for Copying Formulas Within the Same Workbook
Copying formulas in the same workbook is easy. First, pick the worksheet you want to copy from. Then, highlight the cell with the formula. You can use the Fill Handle or a keyboard shortcut.
When you copy formulas, Excel changes cell references for you. This makes it simple to drag the fill handle to fill a column. Or, double-click the fill handle plus sign to fill the whole column with the formula.
Moving Formulas to External Workbooks
When moving formulas to other workbooks, Excel might keep links to the original. This can cause problems, like using =SUM(‘[workbook.xlsx]Sheet1’!A1). To fix this, use the Paste Special function.
This function lets you paste only the formula results. By choosing this, you stop any bad external links from coming along.
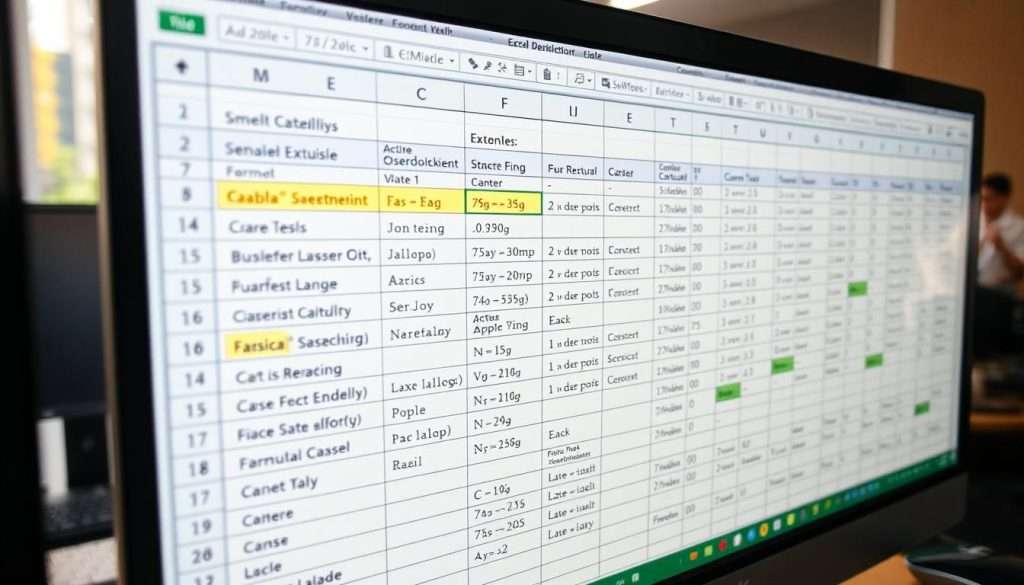
Troubleshooting Common Issues with Copied Formulas
Dealing with copied formulas in Excel can be tough. Many problems come from formatting mistakes or wrong references. Knowing the usual errors and how to fix them is key.
Fixing Common Errors
Users often see #REF! and #VALUE! errors. The #REF! error means a formula can’t find the cells it needs. This happens when those cells get deleted. The #VALUE! error pops up when formulas use the wrong data types.
To solve these issues, check your formulas carefully. Make sure all references are right and the data is there. This helps a lot.
How you set up your formulas matters too. Excel has limits on how many functions you can nest. Knowing this helps avoid problems.
Also, formatting can affect how formulas work. If numbers are set as text, they won’t do math. So, check your formats to match your data.
Remember, where you are affects how you write formulas. For example, in North America, you use commas, but others use semicolons.
When working with other files, use quotes for names with spaces. And make sure to include the full path for closed files.
If formulas don’t update, change the Calculation setting to Automatic. Pressing F9 can also help update formulas fast.
Copying and pasting can be tricky, especially with conditional formatting. Also, watch out for merged cells and software like “Macro Express” that might mess things up.
| Error Type | Cause | Solution |
|---|---|---|
| #REF! | Invalid cell reference due to deletion | Update the formula references to valid cells |
| #VALUE! | Incorrect data type in formula references | Verify and correct the data types |
| Calculation not updating | Calculation setting is set to Manual | Change setting back to Automatic |
| Data not participating in calculations | Numbers formatted as text | Reformat numbers to ensure they are recognized as numerical values |
REF! Errors
The #REF! error in Excel is a common problem. It happens when a formula points to a cell that’s been deleted or moved. This can really mess up your spreadsheets. But don’t worry, we can solve it together.
To fix the REF! error, first find out where it’s coming from. Use Excel’s Trace Precedents tool to see which cells affect your formula. This helps you understand and fix the error.
When you delete something, like a row or column, the chance of getting this error goes up. If you’re dealing with many REF! errors, try using the Find & Replace feature. Press Ctrl+F to open it and find all #REF! errors in your formulas. You can also use conditional formatting to spot these errors easily.

To avoid REF! errors, manage your spreadsheets well. Be careful when copying formulas, especially if they have relative references. Keeping good records and backing up your work are also smart moves. They help you work with Excel confidently.
VALUE! Errors
The #VALUE! error in Excel can be really frustrating. It often happens when you copy sheets in the same workbook. This problem has puzzled users for nine years, getting over 1,000 views on how to fix it.
When using functions like VLOOKUP, make sure data types match. Removing spaces or changing text dates to real dates can solve VALUE errors.
Another reason for VALUE errors is when lookup and return arrays don’t match. Learning to use tools like IFERROR is very helpful. It lets you show custom messages when errors happen.
By knowing these common mistakes, you can make Excel work better for you. Every little detail, like fixing syntax or making sure data types match, helps a lot.
Best Practices for Copying Excel Formulas
Using Excel well means following good practices for formulas. Organize your data in tables to copy formulas easily. Use clear headings and the same format to make your work easy to read.
Keeping Your Data Organized
Organizing your data in Excel is key. It lets you use Excel’s tools better, like the fill handle. This makes it easy to update formulas in your tables.
Documenting Changes and Versions in Excel
It’s important to document changes in Excel. Saving different versions helps you see how your work has changed. This makes it easier to find and fix problems.