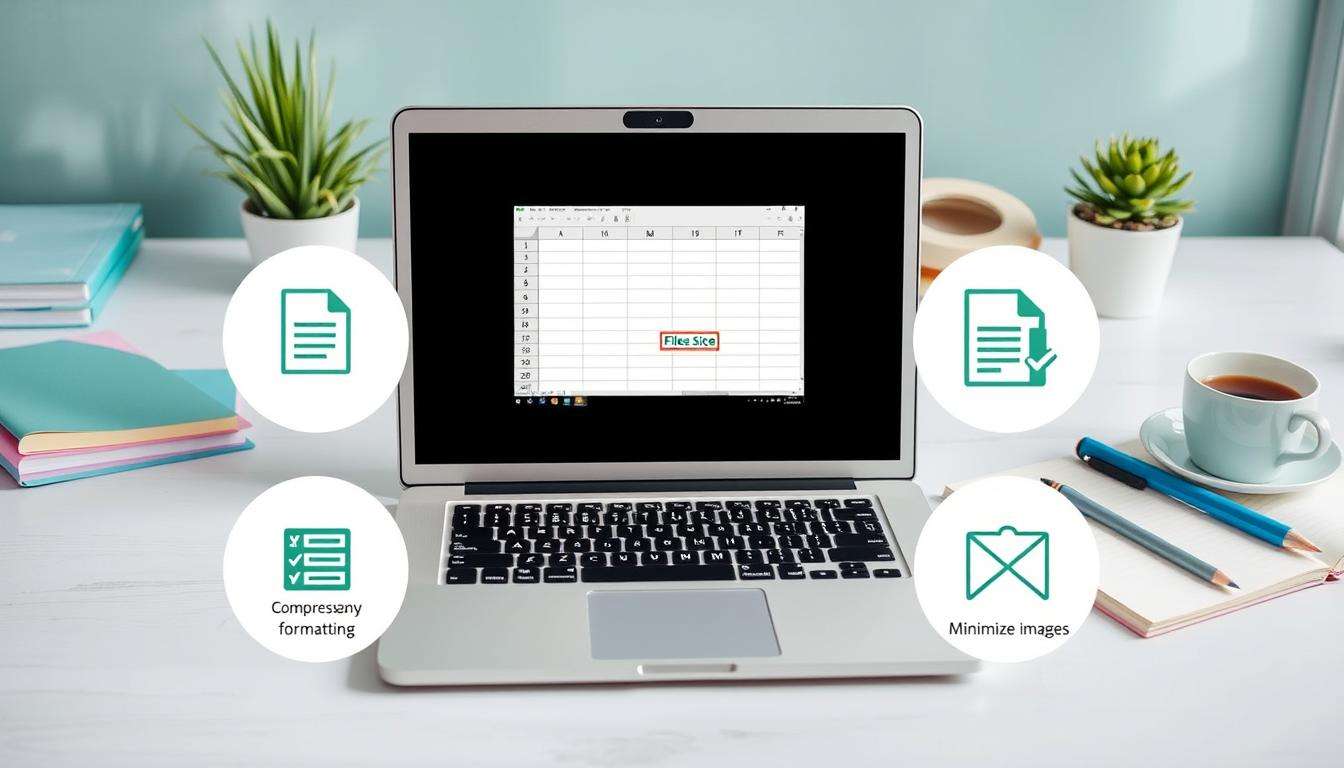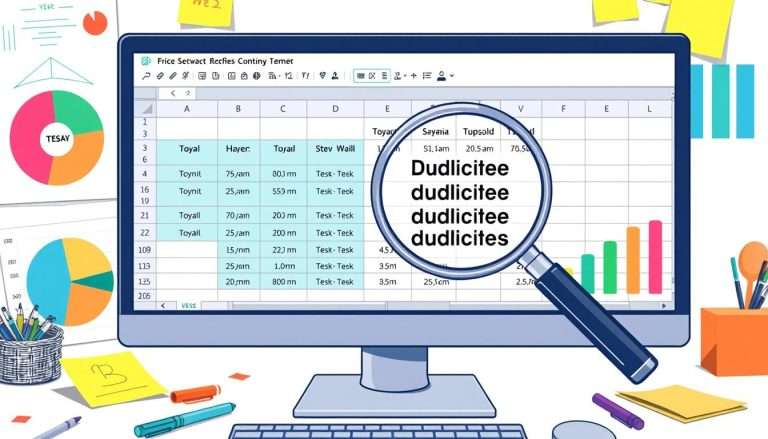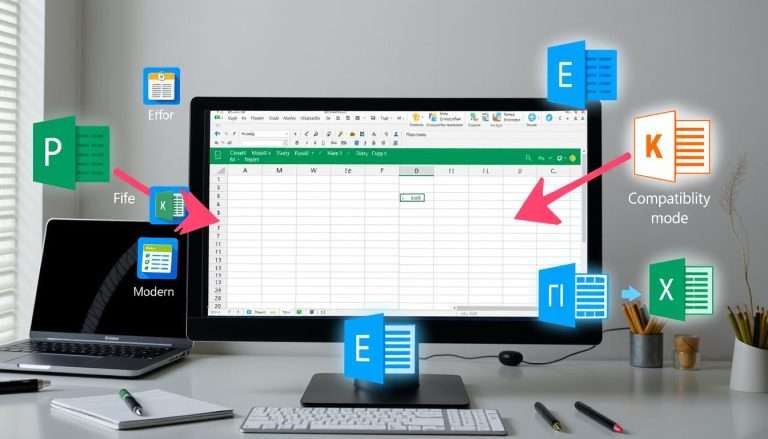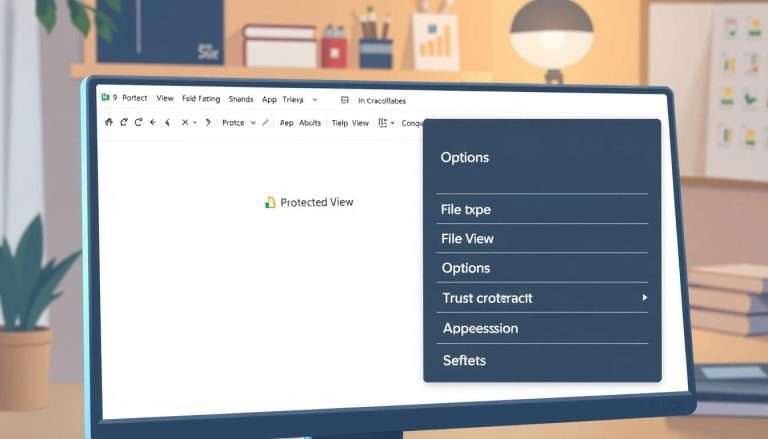How to Minimize Excel File Size: Tips for Optimization
In today’s fast world, knowing how to make Excel files smaller is key. Excel can handle huge amounts of data. But, this can make files big and hard to work with.
By using smart ways to shrink files, we can make Excel better. This helps us work faster and share files easier.
In this article, we’ll share tips to make your Excel files smaller. We’ll talk about removing extra sheets and shrinking pictures. We’ll also cover how to make formulas work better. These tips are great for big files over 50 MB.
Understanding Excel File Size
Knowing about Excel file size is key for handling data well. Big files slow things down, make sharing hard, and use up a lot of space. Making Excel files smaller helps everyone work better.
Why File Size Matters
Big files take a long time to load and are hard to share by email. For example, a 50 MB Excel file is tough to send via email. Making your Excel files smaller is important for work.
Common Causes of Large Excel Files
Many things make Excel files big. Too many worksheets, lots of pictures, and fancy formatting all add up. Even 30,000 Named Ranges can make a file huge.
Using smart tricks can make a big difference. One trick cut a file from over 20 MB to under 2 MB. Knowing what makes files big helps us fix it. We can remove extra data, clear caches, and change file types to make them smaller.
Want to learn more about managing Excel file sizes? Check out this resource on reducing Excel file size.
Optimize Your Data
It’s key to make your Excel workbook data better. Focus on how your worksheets are set up and get rid of extra stuff. This helps make your workbook smaller and easier to store.
Remove Unnecessary Worksheets
Workbooks often have old or unused sheets that make them big. It’s important to check and get rid of these. Deleting them makes your file smaller and easier to move around in.
This makes your workbook lean and only has data you need now.
Eliminate Blank Rows and Columns
Blank areas in your Excel file make it bigger than it needs to be. Use shortcuts to find and remove these empty spots. For example, you can delete all unused rows at once.
Compress Images and Media
Images and media files can make Excel files big. Using smart image management is key to making files smaller. By choosing the right file formats and image sizes, you can make your workbooks better. Here are important steps to help you shrink images and manage media well.
Use Appropriate File Formats
Choosing the right file format for your images can save a lot of space. Use JPEG for photos and PNG for images with clear backgrounds. These formats keep your images looking good while being small. Also, set the image resolution to 150 PPI for clear images without too much data.
Resize Images Before Insertion
Before adding images to your Excel files, make them the right size. This helps use less data. Excel lets you shrink images, which makes your file smaller. Use Picture Format tools to fix images and make them all the same size.
For example, using the Excel Binary Workbook format (*.xlsb) saves space. Converting your files to this format helps keep them small. Also, zip your Excel files to share them easily. This way, you can make them smaller without changing anything.
By following these tips, you can manage images well and make your Excel files smaller. This keeps your workbooks easy to handle and efficient.
Limit the Use of Formulas
Formulas in Excel are useful but can make files big. We suggest turning formulas into static values when you can. This makes your file smaller and faster.
Here’s how to find and change formulas to values. This makes your workbooks run smoothly.
Convert Formulas to Values
Changing formulas to values is easy and helps a lot. First, pick the cells with formulas and copy them. Then, use “Paste Special” and pick “Values” to get the results.
This way, Excel doesn’t have to keep recalculating. Your file will open faster and use less memory.
Avoid Array Formulas When Possible
Array formulas like LOOKUP and INDEX are powerful but slow down Excel. Try to use them less. Instead, find simpler ways to do the same thing.
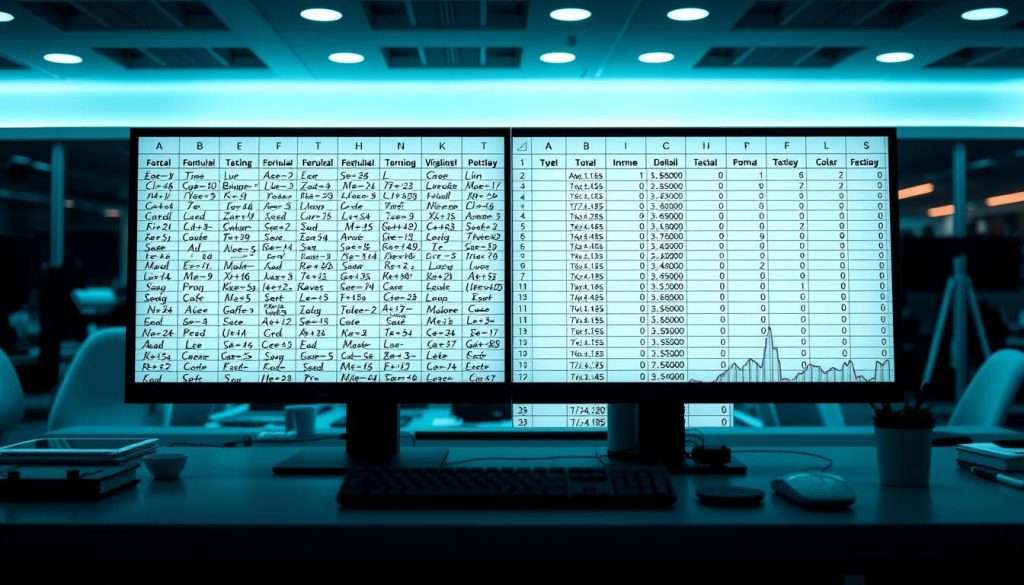
To sum up, making your formulas simpler helps a lot. It makes your Excel files run better and faster. This makes your work easier and more fun.
Manage Pivot Tables and Charts
Managing excel pivot tables and charts well can make your analysis better. But, they can make your file bigger if not done right. It’s important to set up pivot tables and charts to keep your file small but still useful.
Optimize Pivot Table Settings
One good way to manage pivot tables is to tweak their settings. Not saving the source data with your pivot table can make your file smaller. Also, getting rid of extra Pivot Cache data helps keep your file light.
Checking these settings often keeps your workbook running smoothly. It also helps you see your data better.
Reduce Chart Data Sources
Using less data in your charts makes them better. Make sure only important data is used. This makes your charts clearer and your reports better.
Choosing the right data points makes your charts easier to understand. It also keeps your Excel files working well.
Save in a Different File Format
Looking into different file formats can make working with Excel better. The right format can make files smaller, which helps with speed and sharing. XLSB and CSV are two formats that stand out.
Explore XLSB Format
Choosing XLSB for saving Excel files is a smart move. This format can shrink data by up to 80%. For example, a big financial model can go from 280MB to a smaller size.
XLSB keeps data safe and makes spreadsheets load faster. This is especially true for complex spreadsheets.
Save as CSV for Large Datasets
CSV files are great for big datasets. They make it easy to manage lots of data. For example, a 20MB worksheet can become about 43KB in CSV format.
This format removes extra stuff, keeping only what’s needed. It’s perfect for sharing data without it being too big.

| File Format | Potential Size Reduction | Best Use Case |
|---|---|---|
| XLSB | Up to 80% | Complex financial models |
| CSV | Significant, e.g., 20MB to 43KB | Large datasets with minimal formatting |
| XLSX | Approximately 15% | Standard spreadsheet use |
Choosing the right format makes files smaller and work better. Whether you pick XLSB for big files or CSV for easy sharing, each has its own benefits. Changing formats can make your Excel work more efficient.
Utilize Excel’s Built-in Tools
To make your Excel files smaller, use Excel’s built-in tools. These tools help find things in your workbook that make it big. The Document Inspector finds hidden data. Checking for too much formatting makes your document better.
Use the Document Inspector
The Document Inspector checks your workbook well. It finds and removes hidden data and changes. This keeps your workbook clean and efficient.
Check for Excess Formatting
Too much formatting makes Excel files big. Look for unused styles and fonts. This makes your file smaller and easier to read.
| Task | Action | Benefit |
|---|---|---|
| Inspect Document | Use Document Inspector | Remove hidden elements, reduce file size |
| Format Check | Identify excess formatting | Streamline formatting, enhance readability |
| Style Review | Evaluate unused styles | Minimize unnecessary bloat, improve organization |
| Data Review | Check for hidden data | Ensure essential data remains, retain file integrity |
Using these tools makes your Excel files better. They save space and work better. These steps help manage your files well.
When to Rebuild Your Worksheet
In the world of Excel, sometimes you need to rebuild your worksheet. This is true if opening or moving around in a workbook takes too long. Issues like too many formulas or big file sizes can cause these problems.
A file with over 60,000 SUMIF formulas can be very slow. This makes it hard to work efficiently. Knowing when to rebuild your Excel files is key.
Signs it’s Time to Start Fresh
Signs you need a new start include a big file size. For example, a file size went from 35MB to 2MB after fixing a big dataset. Also, if things take too long to update, it’s time to act.
Slow performance or constant updates mean you need to manage your data better. Look for issues with formatting or functions that slow things down.
Best Practices for Rebuilding Excel Files
When rebuilding, start by combining data into fewer sheets. Use less of the whole column or row in formulas. Excel Tables and Named Ranges help you find things faster.
Make formulas faster by turning off automatic calculation. Use the INDEX/MATCH combo for better performance. For more tips, see how to keep your files small.