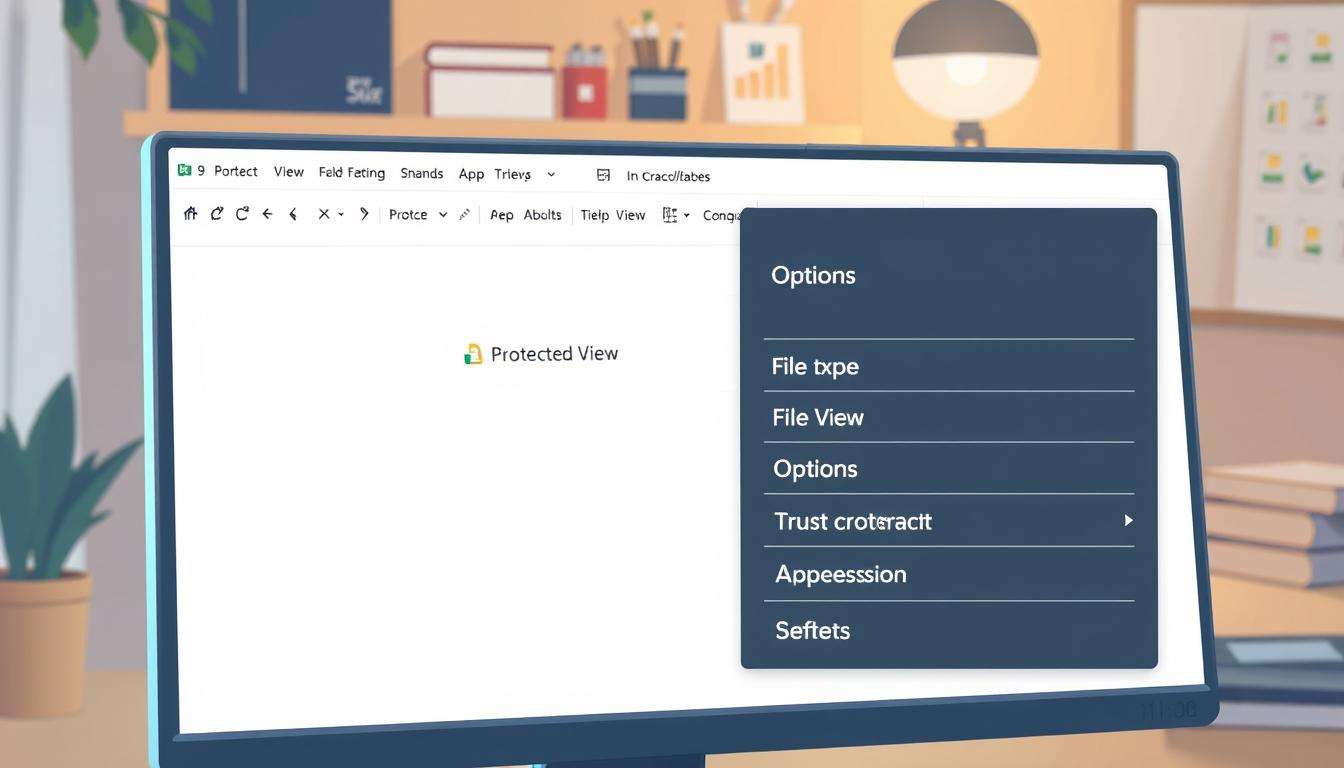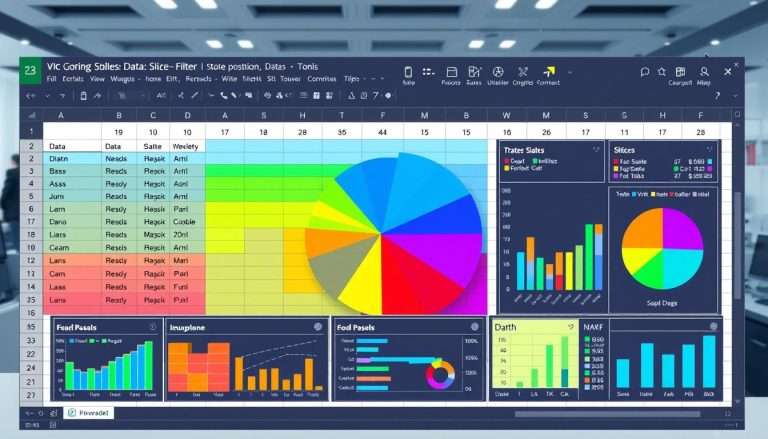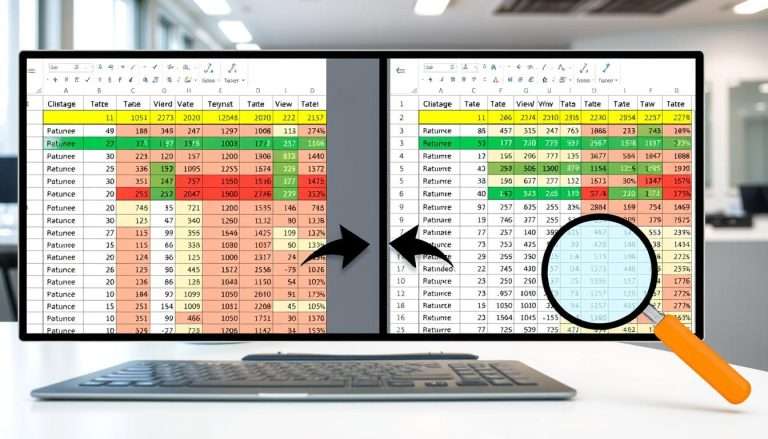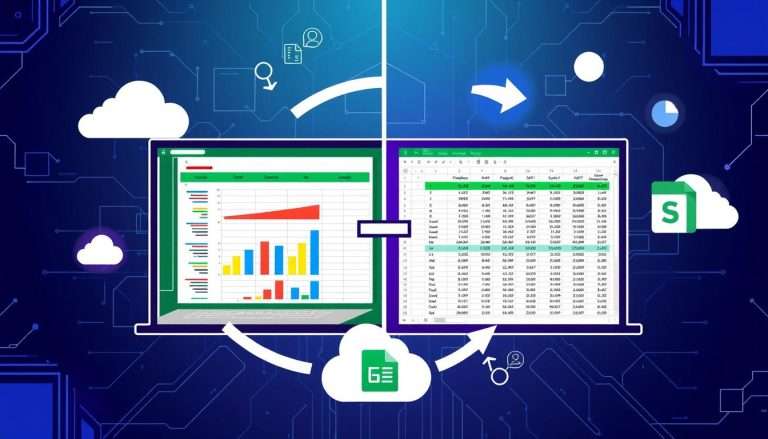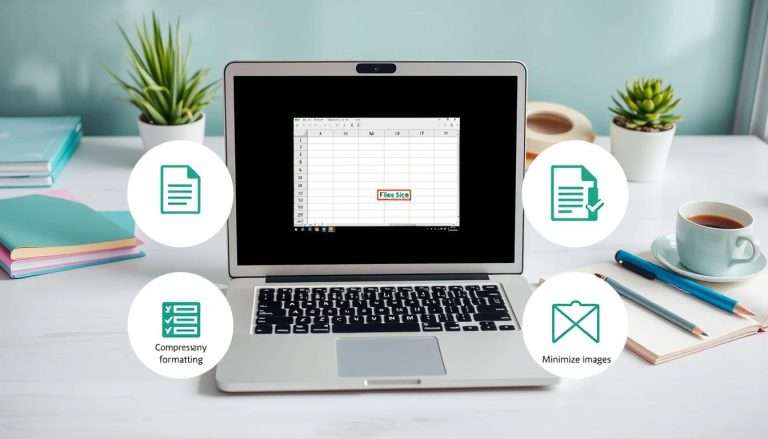How to Disable Excel Protected View: Accessing Files Safely
In today’s world, knowing how to turn off Excel Protected View is key. This feature helps keep you safe by stopping edits from unknown sources. But, it can slow you down when you trust the source of the file.
By following this guide, you’ll learn how to turn off Protected View. This lets you quickly get to your files while still being careful.
First, let’s talk about why Excel has Protected View. It’s to protect you from bad files. But, you can change this to work better for you without losing safety.
To learn more, check out this Microsoft support page. It has more info on Protected View.
Understanding Excel Protected View
Excel Protected View is a key security tool. It keeps users safe while working. Knowing about it helps you use Excel files wisely.
What is Protected View?
Protected View is a read-only mode in Excel. It keeps you safe from bad files. Files from the internet or unsafe places might go into this mode.
Why Does Excel Use Protected View?
Excel uses Protected View to keep you safe. It stops harmful content from hurting your system. This feature is in many versions of Excel.
Benefits and Risks of Using Protected View
Protected View has big benefits. It keeps your files safe and stops mistakes. But, there are risks too. Turning it off can let bad macros run.
Steps to Disable Protected View in Excel
To turn off Protected View in Excel, follow a few easy steps. First, change your Excel Options. Then, adjust settings in the Trust Center. These steps help you work better and edit files without limits.
Accessing Excel Options
Start by clicking on the ‘File’ menu in the top-left corner of Excel. Choose ‘Options’ from the list. This opens the Excel Options dialog box. Now, go to the ‘Trust Center’ to disable Protected View.
Modifying Trust Center Settings
In the Trust Center, click on ‘Trust Center Settings.’ Look for the ‘Protected View’ section. Uncheck the boxes to disable Excel Protected View. This lets you open files without extra protection.
Confirming Your Changes
After changing the Protected View settings, click ‘OK’ to save. Make sure your changes work. If not, Excel might still protect your files. Once confirmed, you can easily open your Excel documents.
Alternative Methods to Open Excel Files Safely
It’s important to know how to open Excel files safely. This is especially true in work settings where secrets might be shared. There are ways to edit Excel files safely while keeping them secure. This helps you work better and keeps your documents safe.
Using Email Attachments
When you get Excel files by email, check who sent them first. This helps you edit safely. Make sure the file looks right before you start editing. If it’s from someone you trust, you can open it safely.
Opening Files from Trusted Locations
Marking some places as trusted can stop Protected View from getting in the way. Add places like file servers to your trusted list in Excel. This makes getting to your files easier. Keeping your settings up to date helps your work flow better.
For places using Active Directory, setting up GPOs makes managing trusted places easier. Just remember to use ‘gpupdate /force’ to make the changes work right away.

Best Practices for Handling Excel Files
To keep your Excel files safe, follow some key steps. Always update Excel to stay secure. Use good antivirus software and know where files come from. These actions help protect your data and keep you in control.
Regularly Update Excel for Security
Updating Excel is easy but very important. It helps fix security holes. If you don’t update, bad guys can get in. Always check for updates to stay safe.
Using Antivirus Software
Good antivirus software is like a shield against bad stuff. It scans files for hidden dangers. This helps keep your computer safe from harm.
Recognizing Safe Sources for Files
It’s important to know where files come from. Files from unknown places can be risky. Always check who sent you a file before opening it. This keeps your data safe.

| Practice | Description | Benefits |
|---|---|---|
| Regularly Update Excel | Ensuring you have the latest security patches and features for Excel. | Enhances protection against known vulnerabilities. |
| Use Antivirus Software | Implementing real-time scanning and health checks on files. | Detects and eliminates malware before it can cause harm. |
| Recognize Safe Sources | Judging the legitimacy of the file origin before accessing it. | Reduces the risk of opening harmful files, maintaining data integrity. |
Troubleshooting Common Issues
You might face problems with disabling Protected View in Excel. These issues could be due to system settings or outdated software. Look out for error messages and solutions during these processes.
Issues with Disabling Protected View
Be careful when trying to disable Protected View. You might see “Document needs to be recalculated” messages. If you have trouble unlinking or relinking, try changing Trust Center settings.
Also, make sure you don’t have the same file open twice. This can cause problems with Connector UDFs. It might show a “#NAME” error in cells.
Error Messages and Solutions
Problems with the paste function or converting files can happen. Check for any drivers that might be causing issues. A faulty driver on Lenovo ThinkPad E14 Gen2 systems was fixed with an update.
If you can’t solve the problem, ask for help. An expert can guide you better.
Contacting Microsoft Support
If you can’t fix the issue yourself, contact Microsoft Support. They can help you with your Excel problems. This can save you a lot of time and trouble.